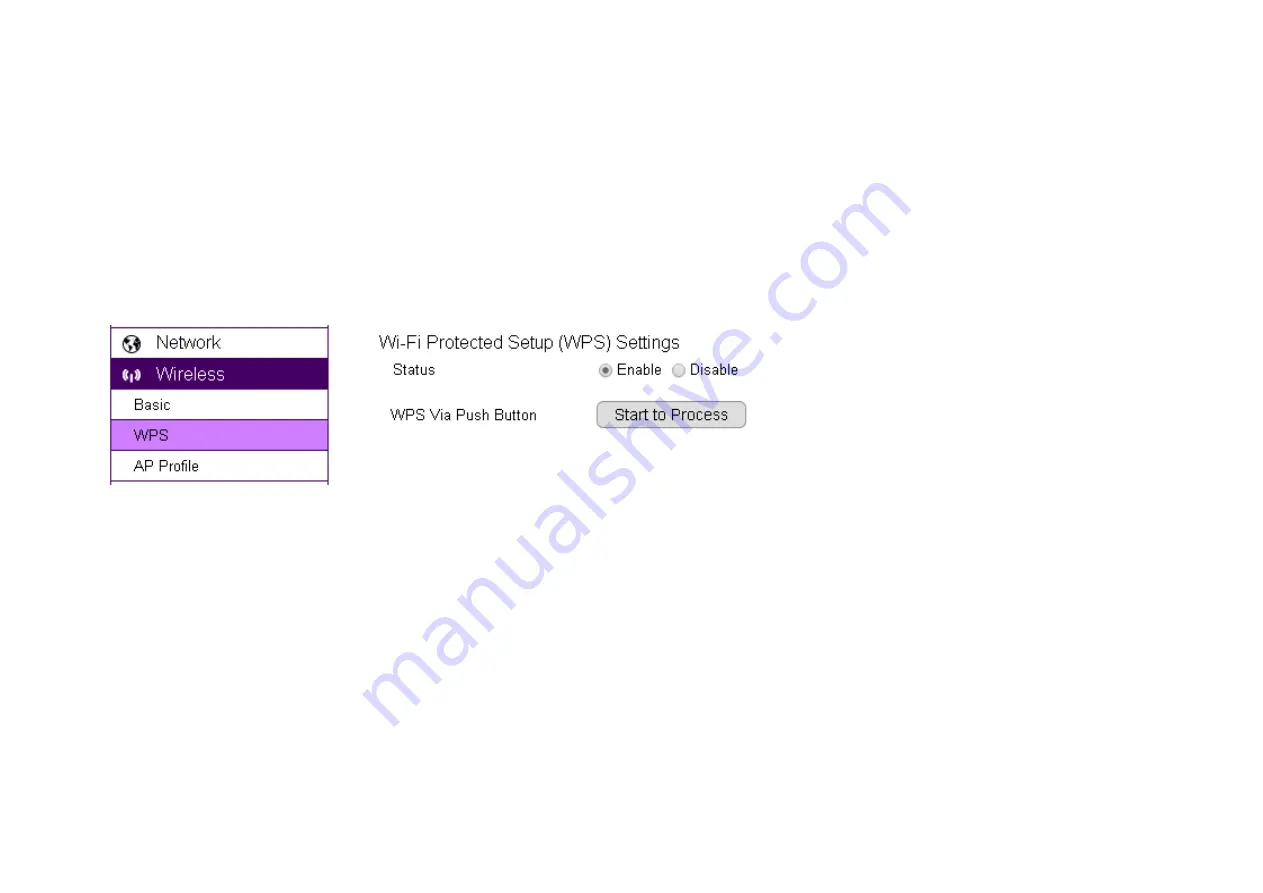
89
WPS over web page
You can initiate camera’s WPS process on the web page.
First, press the WPS button on the AP or wireless router (there may be changes on the LED lights as signs of initiation).
On camera’s WPS page, press
Start to Process
.
Wait a minute for two devices to establish the wireless connection.
Done!
NOTE:
For WPS to setup wireless connection successfully, timing is essential. Once AP or wireless router has initiated WPS process, your camera
WPS process must be initiated within a given time range. It would be best if you have two devices in close range so that WPS process on both
sides can be initiated immediately after another.
Summary of Contents for EDS6255
Page 1: ...0 Business Solutions 2Megapixel Full HD Wireless Dome Network Camera EDS6255...
Page 10: ...9 1 4 Package Contents The package should contain all of following items shown below...
Page 11: ...10 1 5 Physical Description...
Page 13: ...12...
Page 24: ...23 EnViewer Finder Network...
Page 29: ...28 3 1 1 1 EnViewer Finder DDNS...
Page 31: ...30 3 1 1 2 EnViewer Finder Config...
Page 47: ...46 Hostname Enter a new name into this field Click Apply to change the camera name...
Page 52: ...51 5 1 Navigation Panel...
Page 54: ...53 Logout...
Page 55: ...54 5 2 Live View Settings...
Page 59: ...58...
Page 60: ...59 5 4 System The System setting menu consists of system related configurations...
Page 66: ...65 Select the downloaded new firmware then click on Open...
Page 69: ...68 Click Save to store the file to the chosen location...
Page 70: ...69 Restore Settings Click on Browse to select the backup file...
Page 71: ...70 Choose the configuration file and click on Open Click on Upload to start storing process...
Page 75: ...74 5 5 Network The Network setting menu consists of Network related configurations...
Page 80: ...79 5 5 2 EnGenius Cloud Service You must Enable EnGenius Cloud first and then choose the Type...
Page 98: ...97 5 7 1 Video...
Page 101: ...100 5 7 2 1 Light Setting Brightness Contrast...
Page 102: ...101 Sturation Sharpness...
Page 106: ...105 None Mirror Flip Vertical None Flip Both Horizontal and Vertical None Both...
Page 117: ...116 5 8 1 1 Motion Detection...
Page 119: ...118 Therefore you can have a combination of three different detection window sizes...
Page 154: ...153 5 12 4 Synchronize...
Page 157: ...156 Choose Admin and click on Start button Choose the storage device to access the file...
Page 159: ...158 Click the file to download it...
Page 162: ...161 You can access the media files located under ENGENIUS sda1 IP_Camera Lobby...






























