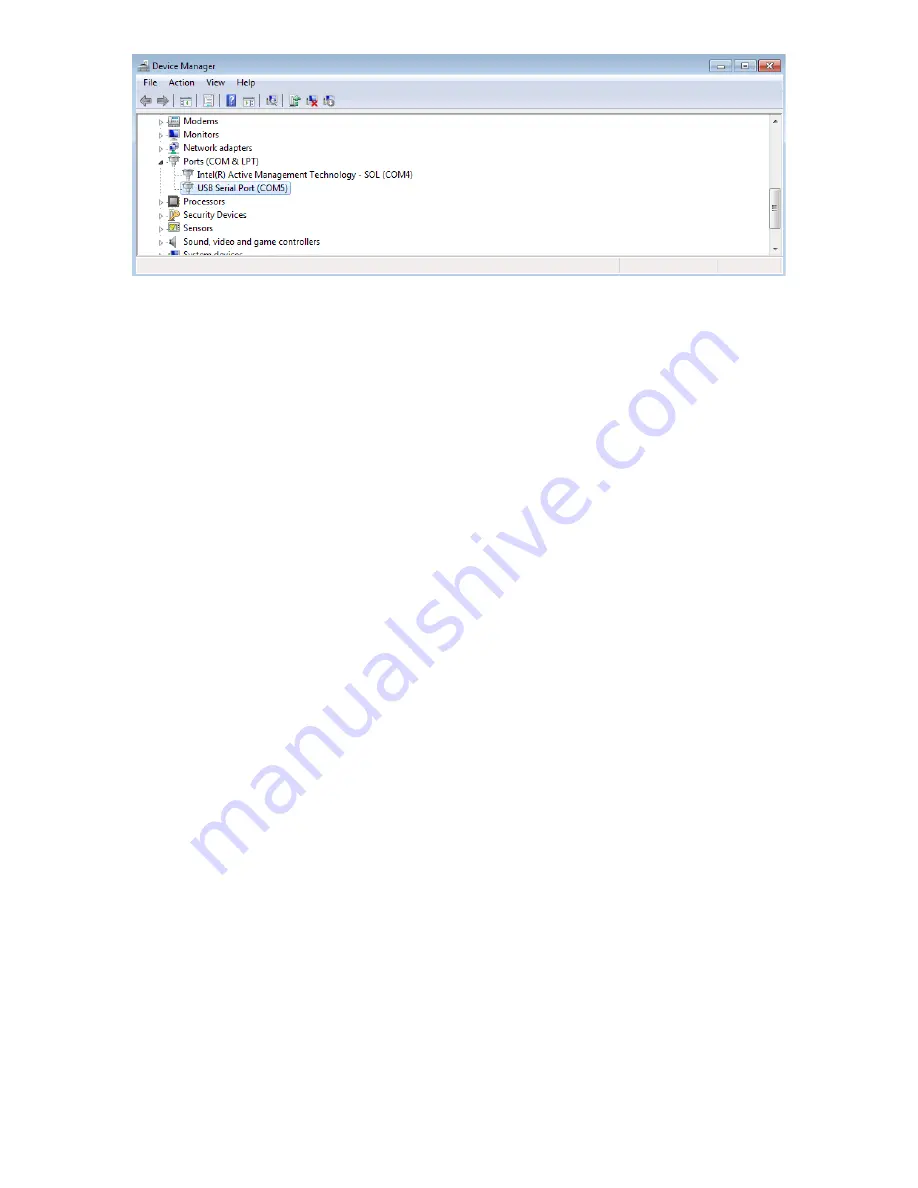
IM4830B Rev B
30
October 9, 2019
Figure 32: Device Manger
With the utility software open, click on the “PC Comms” tab. Select the allocated port number from
the pull down menu.
6.3.7.1.
Download profiles
Open a profile set and ensure that some or all of the profiles are selected for use.
Connect the simulator to the host PC using the supplied USB cable. Select the USB port
as in 6.3.7 above.
Select “DOWNLOAD DATA” from the tools menu on the simulator.
Press the USB Download button on the utility software screen.
The message “Setting Up Default Profile” will be displayed followed by a download status
bar.On the simulator the display will show “Receiving USB data”.
On completion of the download, the Utility will display the message “Profile(s)
Downloaded Successfully” and the simulator will show the message “Data Received
Safely”.
The selected profiles are now stored in the simulator’s internal memory and can be
viewed and loaded in the profiles menu.
6.3.7.2.
Clock synchronization
The simulator real time clock can be synchronized with the host PC clock. This is best
achieved at the same time when profiles are to be downloaded. Otherwise, connect the
simulator to the host PC using the supplied USB cable. Select the USB port as in 6.3.7
above. Select “DOWNLOAD DATA” from the tools menu on the simulator.
Press the “Sync Date/Time” button on the utility software.
The message “Downloading Clock data” and a status bar will be shown on the utility
software.On completion the simulator will show the message “Clock Updated Safely”.
6.3.7.3.
Firmware upgrade
Should it be necessary to upgrade the simulator firmware, the upgrade will be handled
using the Utility software. Full details on how to perform the upgrade will be issued at
the time an upgrade is needed.

















