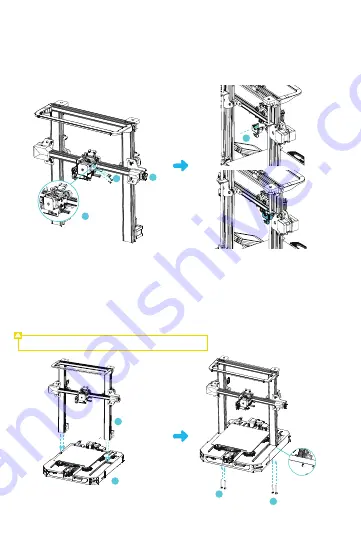
5 Install the Printer
5.1 Install the nozzle module and wire clamp
5.2 Install the gantry
A.
Move the right profile of the bottom module 35 mm out of the desktop to reveal the installation hole.
B.
Place the gantry in the slot of the chassis, and pre-lock it with two M5x45 hexagon socket round screws with
spring washers from the bottom to the top.
C.
Rotate the base module 180° to ensure that the profiles on both sides are level up and down. Use two M5x45
hexagon socket round screws with spring washers to align the holes on the left side of the hole to pre-lock, and
then tighten to fix.
D.
Rotate the base module 180° and tighten the screws on the right side.
A.
Place the nozzle module on the back of the extruder, pre-lock the nozzle with 4 M3x6 hexagon socket head cap
screw, and then tighten it.
B.
Clamp the wire clamp onto the X motor black plate.
Use the short side of the wrench when tightening the screws.
3
Bottom view
1
16
16
5
3
5
18
2






























