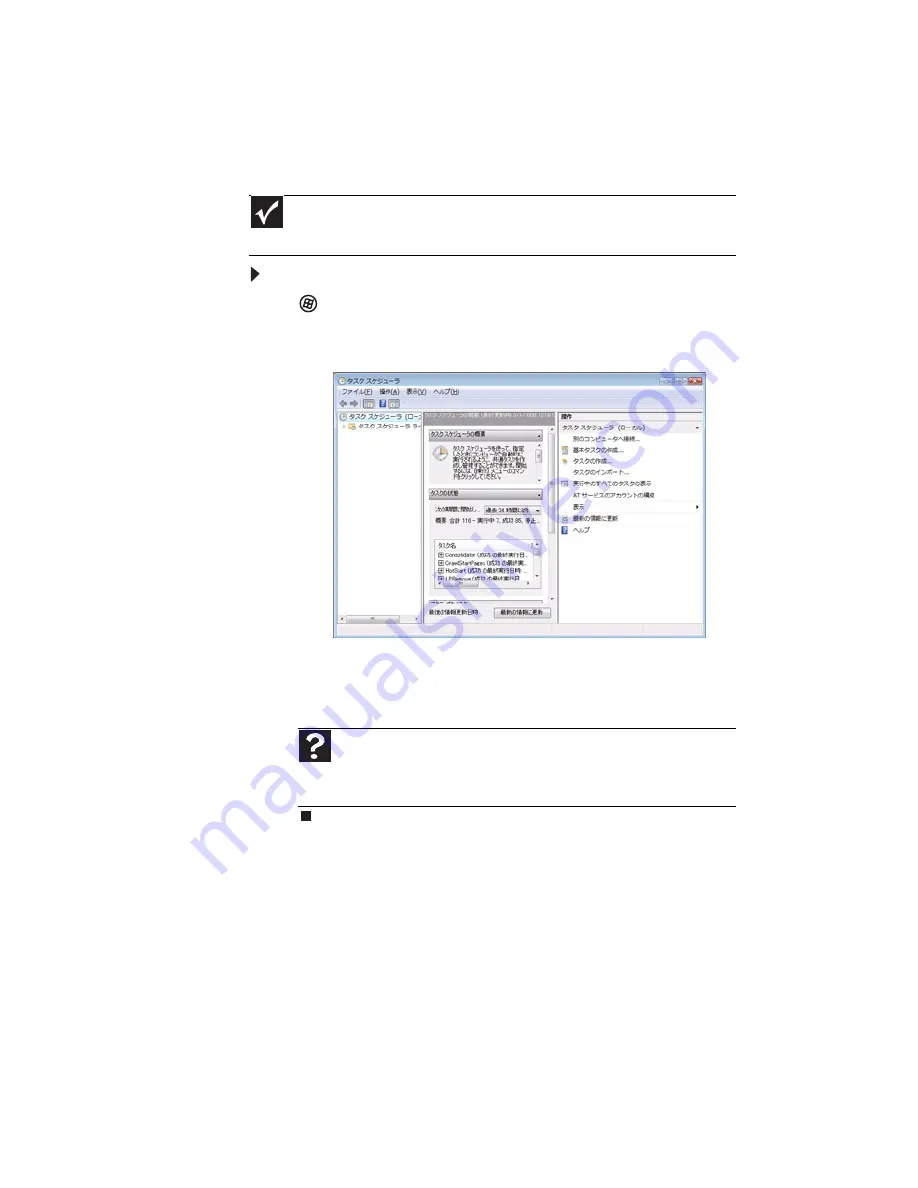
第
5
章
:
コンピュータの保守
68
保守作業のスケジュール設定
タスクスケジューラにより、ディスクの最適化やエラーチェック
など、保守作業のスケジュールを設定することができます。
タスクスケジューラを実行するには
:
1
[
スタート
]
、
[
すべてのプログラム
]
、
[
アクセサリ
]
、
[
シス
テムツール
]
、
[
タスクスケジューラ
]
の順にクリックします。
[
タスクスケジューラ
]
ダイアログボックスが開きます。
2
一般的なタスクには
[
基本タスクの作成
]
を、複雑なタスク
には
[
タスクの作成
]
をクリックし、画面の指示に従ってタ
スクのスケジュール設定を完了します。
重要
タスクの実行中は、コンピュータが起動していなければなりません。コン
ピュータの電源が入っていないと、タスクが実行されません。
ヘルプ
タスクのスケジュール設定については、
[
スタート
]
、
[
ヘルプとサ
ポート
]
の順にクリックします。
[
ヘルプの検索
]
ボックスに「
タスクのスケ
ジューラ
」と入力し、
E
NTER
キーを押します。
Summary of Contents for J3204
Page 1: ...コンピュータ リファレンスガイド ...
Page 5: ...目次 iv ...
Page 9: ...第 1 章 はじめに 4 ...
Page 10: ...第 2 章 5 各部の名称と機能 正面 背面 ...
Page 11: ...第 2 章 各部の名称と機能 6 正面 メディア マネージャ 光学ドライブ 電源ボタン 電源ランプ USB ポート 光学ドライブ オプション マイクロフォンコネクタ ヘッドフォンコネクタ ...
Page 15: ...第 2 章 各部の名称と機能 10 ...
Page 37: ...第 3 章 設定と起動 32 ...
Page 61: ...第 4 章 コンピュータのアップグレード 56 ...
Page 77: ...第 5 章 コンピュータの保守 72 ...
Page 78: ...第 6 章 73 トラブルシューティング 安全ガイドライン ファーストステップ トラブルシューティング システムのリカバリ 電話サポート ...
Page 111: ...第 6 章 トラブルシューティング 106 ...
Page 112: ...付録 A 107 法律に関する情報 安全上の重要なご注意 規制適合宣言 環境について お知らせ ...
Page 121: ...付録 A 法律に関する情報 116 ...






























