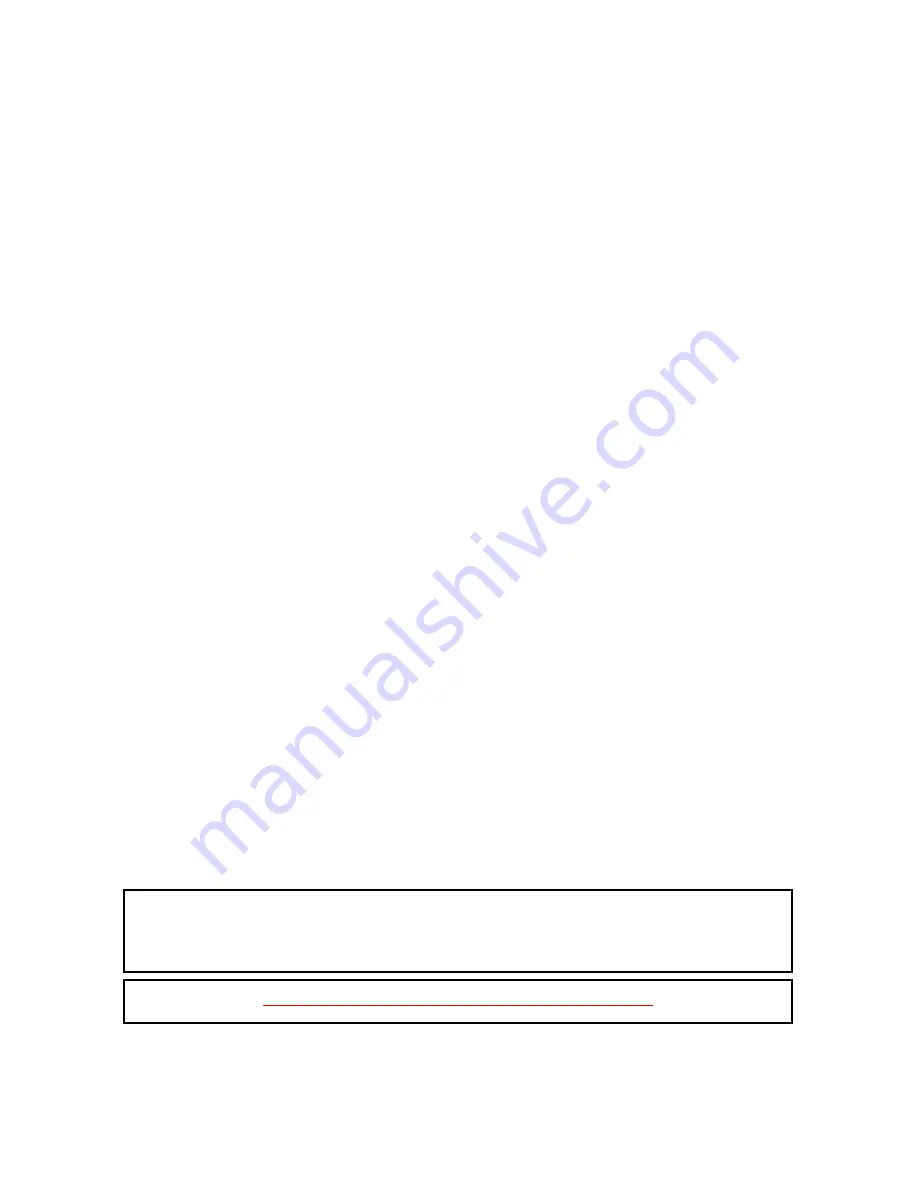
ELO E222ZKE001
12
c)
On the Select Port Profile page, select Serial Bridge and click
the “Apply” button.
d)
Check Initiate serial bridge to the following device.
Enter the IP Address of the other device server.
In the TCP Port box, type the Raw TCP port number for
the destination serial port. If the serial port is the first or
the only port on the device server, the value is 2101.
e)
Check Allow other devices to initiate serial bridge. The
number of the TCP Ports must be same on both devices.
f)
Check both Enable TCP Keep-Alive boxes to prevent the
freeze communication between devices.
g)
Click Apply to save the configuration.
h)
Configure the Basic Serial Settings to match the settings of
the attached serial device. Flow Control set always to None
and click Apply to save the configuration.
i)
In window Advanced Serial Settings check Enable RTS
Toggle with default min. values and click Apply.
j)
On Network Configuration page you have to fill fix IP
address, Subnet Mask (default) and Gateway. Gateway
address box must be filled in with address of opposite device.
k)
Click Apply to save the new configuration.
l)
Follow the same steps to configure the other device server of
the bridge, specifying the IP address of the first device server.
6.
Local Configuration and Modem Emulation - this mode is not
applicable for this adapter (only RS232).
7.
Custom - the Custom Profile is an advanced option to allow full
configuration of the serial port.
Keep in mind, once you configure the adapter to the Serial Bridge, you
will be able to configure the adapter over the LAN
No More!!
If needed so, the factory reset must be done!

















