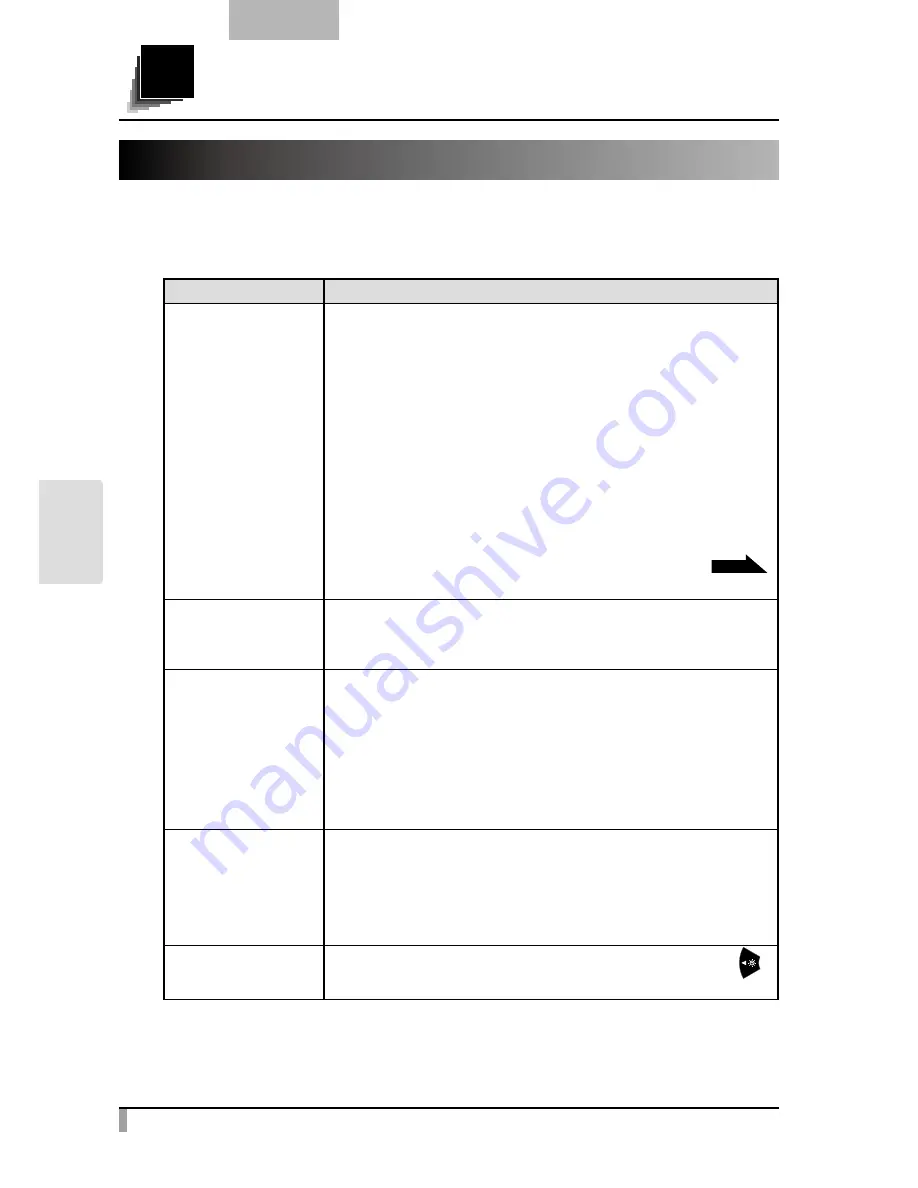
82
English
TR
OUBLE
SHOO
TING
4.
TROUBLE SHOOTING
4
4-1 Symptoms and Confirmation
Check the following items. If any abnormality is found, consult the dealer from
whom you purchased this product or our nearest branch/office.
Symptom
Possible cause/remedy
No image is
displayed.
• The cable is not correctly connected.
• The AC adapter is disconnected from the wall outlet.
• The AC adapter is disconnected from the power supply
socket of the unit.
• The power is not ON. (Blue light)
• Zoom is set at the TELE side, displaying only the white/
black part of the document.
• If you turn the power ON immediately after turning it OFF,
the unit may not start. Wait for several seconds after
turning the power OFF, and then turn it back ON.
• The resolution is not set to the correct image output (RGB/
HDMI). Set the resolution from the menu correctly.
P.24
• Reconnect the AC adapter.
The output image
(resolution) changes
automatically.
• When the HDMI monitor is connected, the output
image (resolution) is automatically changed based on
information from the connected monitor.
No image is
displayed from the
USB.
• No image is output from USB, when USB mode is set
to mass Storage or in Play mode or in Recording mode
or when using the Compare Picture Function or the PIP
Function. Switch the USB mode from Mass Storage to
Application by referring to the “Function Setting Menu”.
When using Play mode, change the output image to
Camera image.
The image is out of
focus.
• The document (object) is too close to the lens. Move the
document (object) slightly away from the lens.
• Auto focus may have difficulty in adjusting correctly.
Focus on an image manually by referring to “Manual
focus”.
The image is too
dark.
• The intensity of the lighting is insufficient. Press the [
]
button on the remote control to adjust the brightness.
Summary of Contents for P30HD
Page 9: ......





































