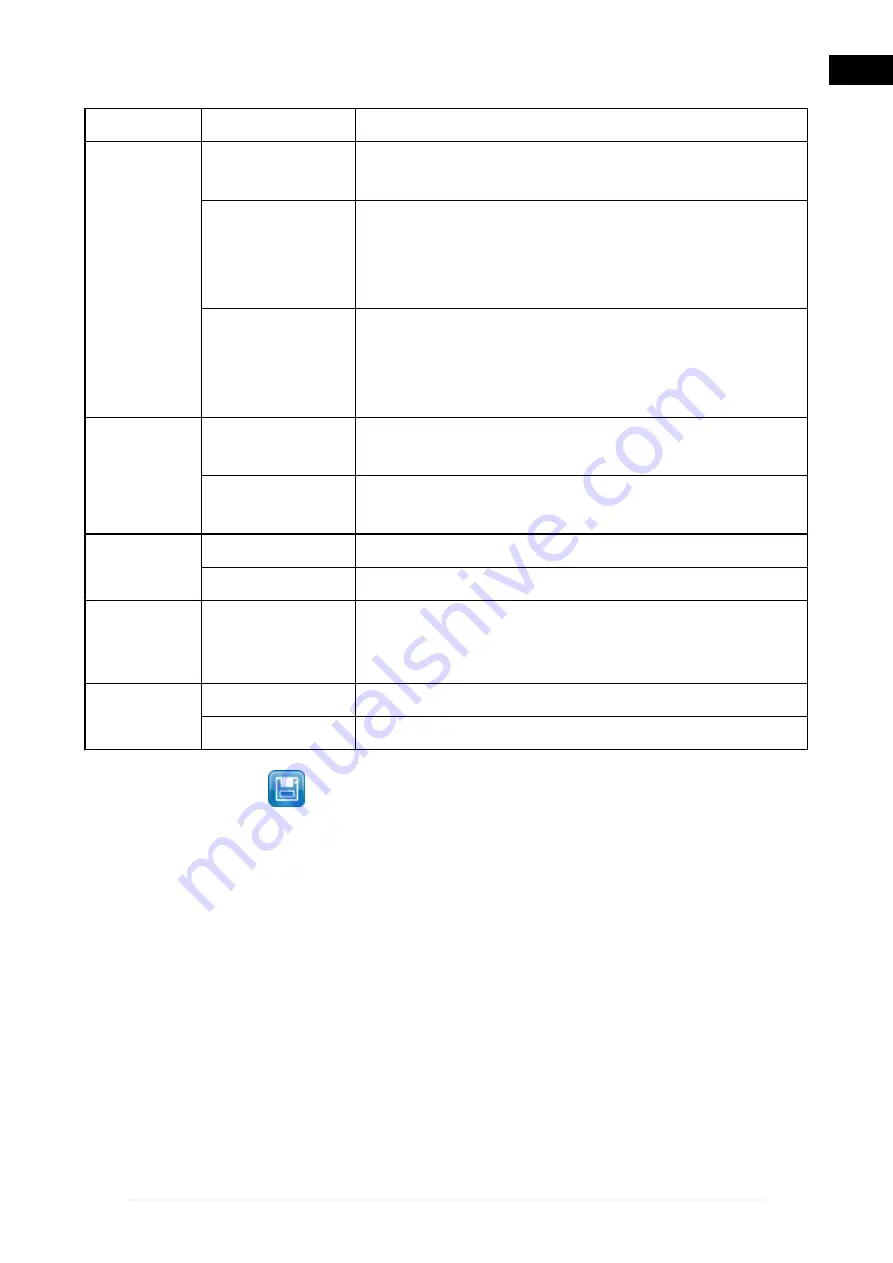
The options that can be selected in this screen are:
Name
Option
Description
Trigger
Passenger cars
The scan starts again automatically at the end of
every scan also without a trigger event.
Normal
The scan starts again only with a trigger event.
At the end of the scan the trace is brought back
to the initial point (on the left side of the screen)
and waits for the following trigger event.
Single
The software operates 40 scans only with
particular trigger events.
At the end of the scans you may check the
sequence thanks to the specific keys.
Slope
Rising
Allows to synchronize the trigger on the rising
signal.
Falling
Allows to synchronize the trigger on the
downward signal.
Grid
Visible
Allows to show the grid.
Hidden
Allows to hide the grid.
Autoscaling Amplitude
Allows to disable / enable the autoscale.
If this option is not ticked the software informs
you when the signal is out of range.
Colours
Background
Allows to select the background color.
Grid
Allows to select the grid color.
3. Click on the icon
.
113
en
Summary of Contents for UniProbe
Page 1: ...UniProbe User Manual www elektropartner com...
Page 2: ...ENGLISH 7 en...
Page 3: ...2...
Page 7: ...6...
Page 18: ...You may now access the self diagnosis functions 17 en...
Page 26: ...MSS Manual Allows you to view the software manual 25 en...
Page 33: ...To launch the function from the Tools menu proceed as follows 1 Click 32...
Page 71: ...5 Follow the instructions that appear on your screen 6 Click on 70...
Page 74: ...5 Follow the instructions that appear on your screen 6 Click on 73 en...
Page 77: ...Reset Allows you to clear the graph 76...
Page 79: ...The measurement starts To disconnect the tool click on the icon 78...
Page 100: ...2 Click on The device starts measuring a direct current again 99 en...
Page 106: ...The Time Division is set 105 en...
Page 110: ...Zoom in carried out 109 en...
Page 128: ...3 Click on The procedure is launched only for the functions selected 127 en...
Page 131: ...3 Click on 4 Click on The configurations are deleted 130...
Page 137: ...15 Click on 16 Select the desired device 17 Click on 136...
Page 139: ...21 Open the drop down menu 22 Select the desired COM port 23 Click on 24 Click on 138...
Page 142: ...Info Allows you to view information regarding the Bluetooth stack 141 en...
Page 145: ...5 Click on The result of the search is displayed 144...
Page 147: ...The device is activated 146...
Page 149: ...The device is deactivated The COM assigned to the device is removed 148...
Page 151: ...2 Click on 3 Select the desired function 4 Click on 150...
Page 158: ...Firmware is updated 157 en...






























