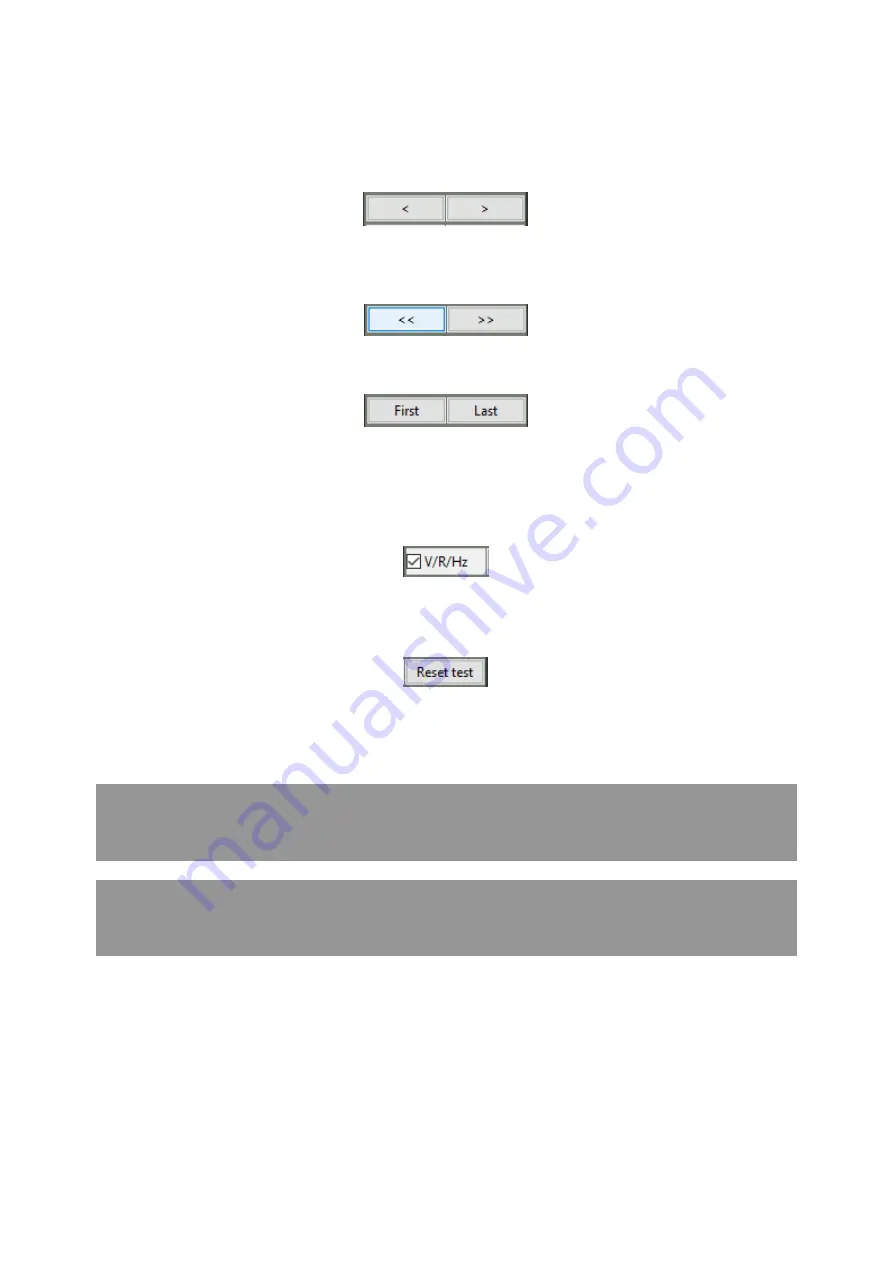
ASA100 User Manual (using EPIC 21 software) - work in progress
21 / 34
Test Controls
The Pin/record selected is incremented/decremented manually (using the buttons below) or
advanced automatically (when in Auto Test, Auto Capture or Single Capture).
These buttons (above) will increment/decrement through the individual Pin/records - using
the controls below will increment/decrement through entire components at a time.
Skipping straight to the first* record or the last press one of the buttons below.
When changing to a different record, the instruments output voltage/resistance/frequency
settings are automatically set to those of the new record (if a golden signature has been
captured, if no signature has been captured they remain as before). This feature is
enabled by default (see below), uncheck the box to disable.
To clear all
DUT Signatures
(GOOD and BAD) and reset to the first record, press the
button below. Before the reset, a pop-up window will be ask if you really want to do this.
The above function will not reset captured
Golden Signatures
(make sure you save the
.EPT file at regular intervals).
Note
Floating the mouse over one of the buttons above will bring up a small
text description of the button function.
Note
*The first usable record is #2, as record #1 is reserved for other
(historic) functions.
Summary of Contents for ASA100
Page 24: ...ASA100 User Manual using EPIC 21 software work in progress 24 34 Auto Capture ...
Page 25: ...ASA100 User Manual using EPIC 21 software work in progress 25 34 Auto Test Menu Bar ...
Page 26: ...ASA100 User Manual using EPIC 21 software work in progress 26 34 File ...
Page 27: ...ASA100 User Manual using EPIC 21 software work in progress 27 34 New topic ...
Page 34: ...ASA100 User Manual using EPIC 21 software work in progress 34 34 Technical ...




























