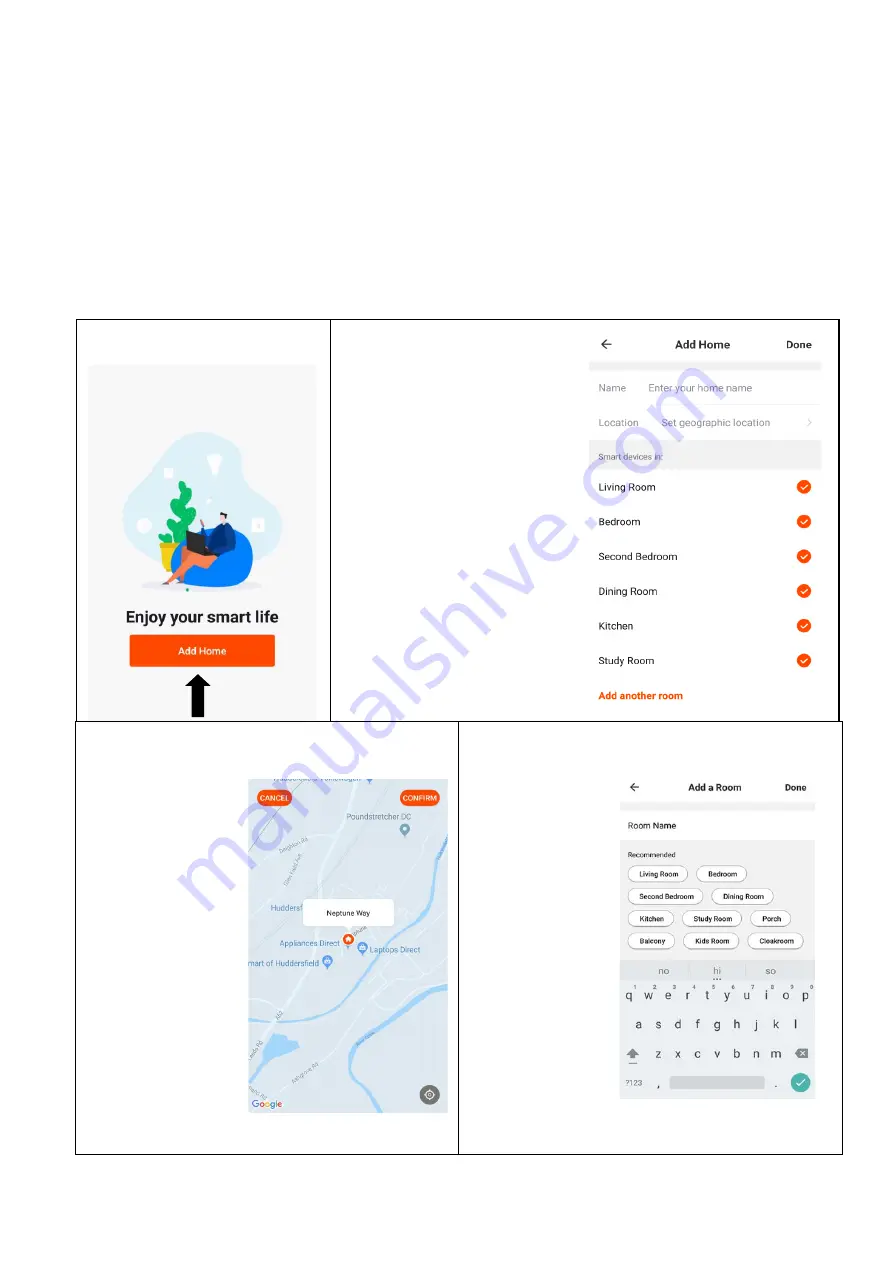
10
SETTING UP YOUR HOME WITHIN THE APP
TUYA is designed so it can work with a large number of compatible smart devices
within your home. It can also be set up to work with multiple devices within different
houses as such during the setup process, the app requires that different areas are
created and named to allow easy management of all your devices. When new devices
are added, they are assigned to one of the rooms you have created.
CREATING ROOMS
1. Press on the ADD HOME
button.
3. Type in a name for your
home,
4. Press on the location button
to select the location of your
home. (See SETTING
YOUR LOCATION below)
5. New rooms can be added
by pressing the ADD
ANOTHER ROOM option at
the bottom. (See ADD
ANOTHER ROOM below)
6. Untick any rooms that are
not required on the app.
7. Press DONE in the top right
corner.
SETTING YOUR LOCATION
Use your finger to
move the orange
HOME symbol.
When the symbol is
in the approximate
location of your
home, press the
confirm button in
the top right corner.
Location details
allows the app to
be set up later to
respond to weather
conditions in your
area.
ADD ANOTHER ROOM
Type in the
name of the
room, and
press Done in
the top right
corner





















