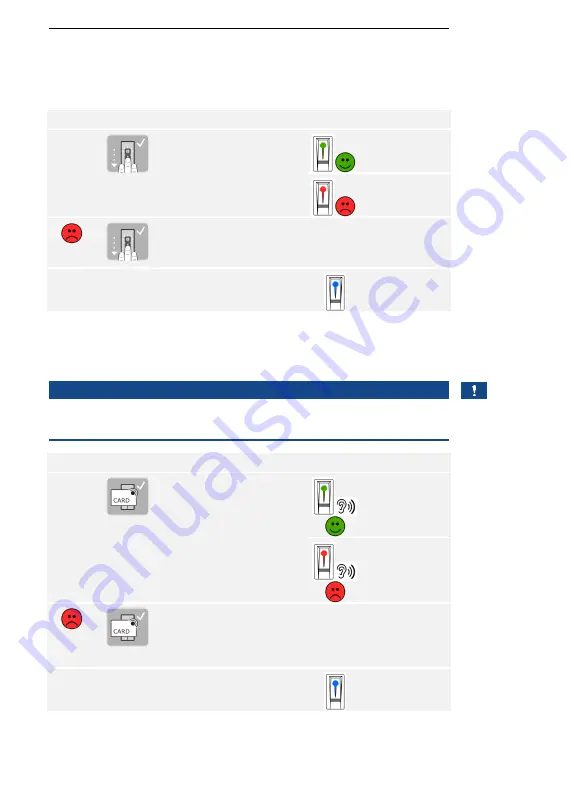
en
│
35
The primary purpose of the product is to open doors. This can be carried
out using the finger scanner, an RFID transponder, or the digital input.
The system is in normal mode.
Using the finger scanner
Step
Action
Description
Display
1st
Swipe a stored user
finger over the sensor.
Status LED lights
up green.
Status LED lights
up red.
The user finger was not
recognized. Repeat step
1.
-
-
2nd
No action
required.
The door opens.
Status LED lights
up blue.
The system is in normal mode.
Using an RFID transponder
NOTICE
You can only open a door using an RFID transponder on finger scanners
with an RFID function.
Step
Action
Description
Display
1st
Hold a stored RFID
transponder up to the
finger swipe area of the
finger scanner.
Status LED lights
up green. Short
beep.
Status LED lights
up red. Long
beep.
The RFID transponder
was not recognized.
Repeat step 1 with a valid
RFID transponder.
-
-
2nd
No action
required.
The door opens.
Status LED lights
up blue.
The system is in normal mode.
Opening a
door
















































