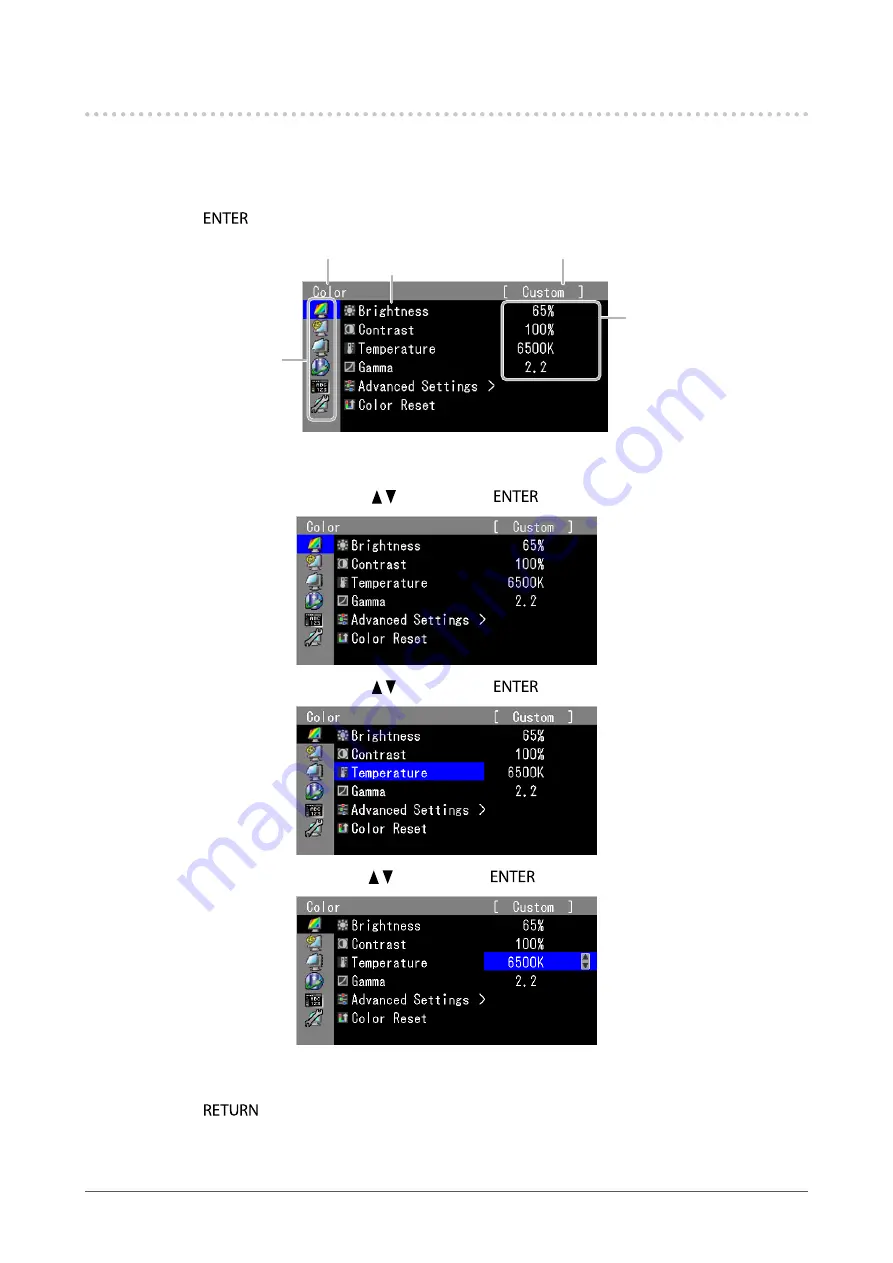
9
Chapter1Introduction
1-3. Basic Operations and Functions
●
Basic Adjustment menu operations
1.
Displaying Adjustment Menu
1. Press
. The Adjustment menu appears.
Currentmode
Menutitle
Settings
Menu
Setting
2.
Adjusting/Setting
1. Choose a menu to adjust/set with , , and then press
.
2. Choose a menu to adjust/set with , , and then press
.
3. Adjust/set the selected item with , , and then press
.
3.
Exiting
1. Press
a few times. The Adjustment menu finishes.
Summary of Contents for RADI FORCE RX430
Page 55: ......
























