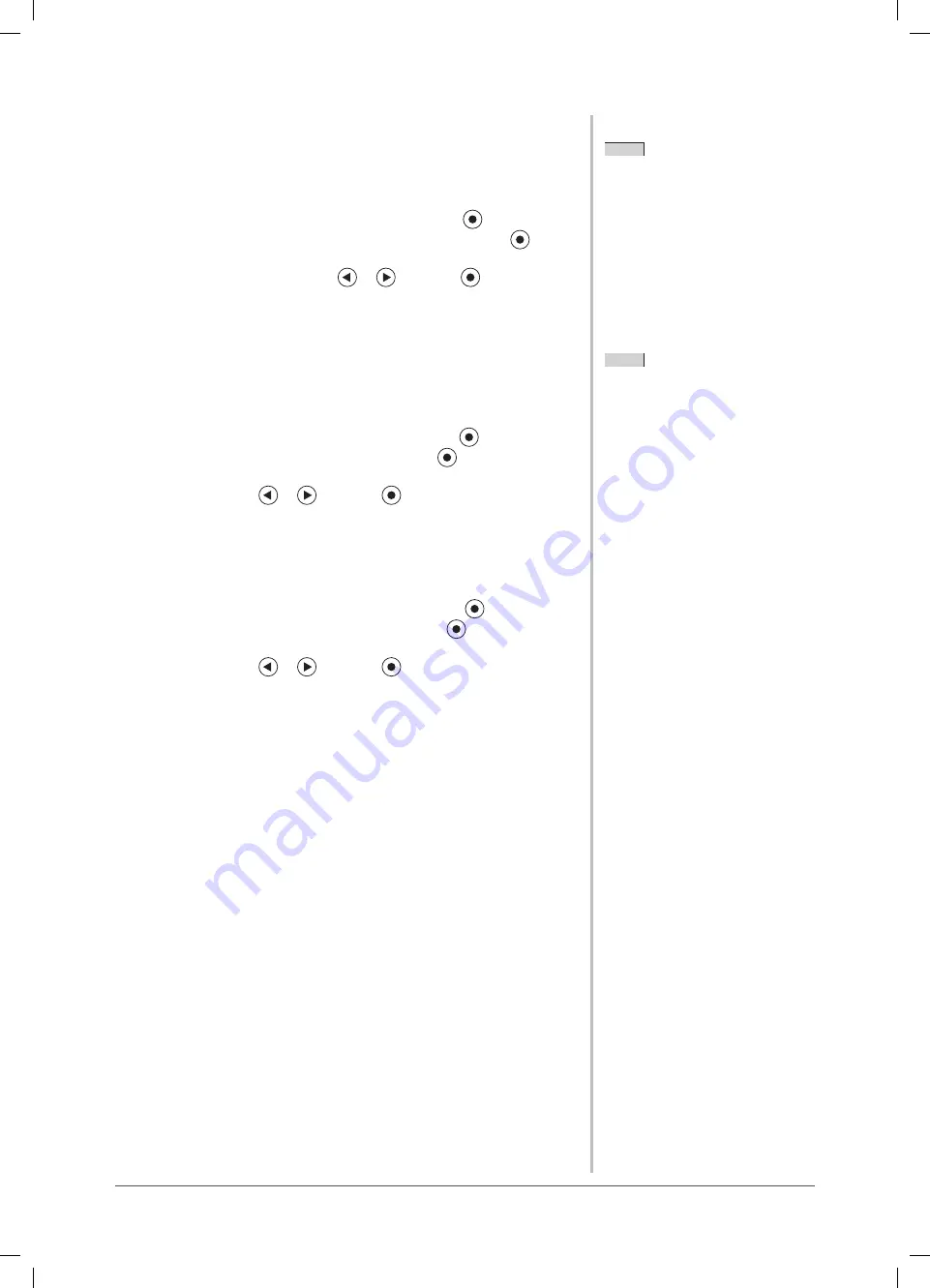
19
Chapter 2 Settings and Adjustments
2-10 Setting BrightRegulator
●
To set automatic brightness adjustment [BrightRegulator]
The sensor on the front side of the monitor detects the environmental brightness
to adjust the screen brightness automatically and comfortably.
(1) Choose <Others> from the Adjustment menu, and press
.
(2) Choose < BrightRegulator> from the <Others> menu, and press
.
The BrightRegulator setting window appears.
(3) Select “Enable” or “Disable” with
or
, and press
.
The BrightRegulator setting is completed.
2-11 Resumption of Default Setting
●
To reset color adjustment [Reset]
The hue in the color mode currently set will revert to the default settings (factory
settings).
(1) Choose <Color> from the Adjustment menu, and press
.
(2) Choose <Reset> from the <Color> menu and press
.
The <Reset> menu appears.
(3) Select <Reset> with
or
, and press
.
The reset operation is completed.
●
To reset all settings [Reset]
Reset all adjustments/settings to the factory default settings.
(1) Choose <Others> from the Adjustment menu, and press
.
(2) Choose <Reset> from the <Others> menu, and press
.
The <Reset> menu appears.
(3) Select <Reset> with
or
, and press
.
The reset operation is completed.
NOTE
• For default settings, refer to “Main
default settings (factory settings)” on
page 26.
NOTE
• Be careful not to block the sensor on
the lower side of the monitor when
using the BrightRegulator function.
S1501_UM_EN.indd 19
S1501_UM_EN.indd 19
5/28/2007 5:12:42 PM
5/28/2007 5:12:42 PM
Summary of Contents for FlexScan S1501
Page 35: ......















































