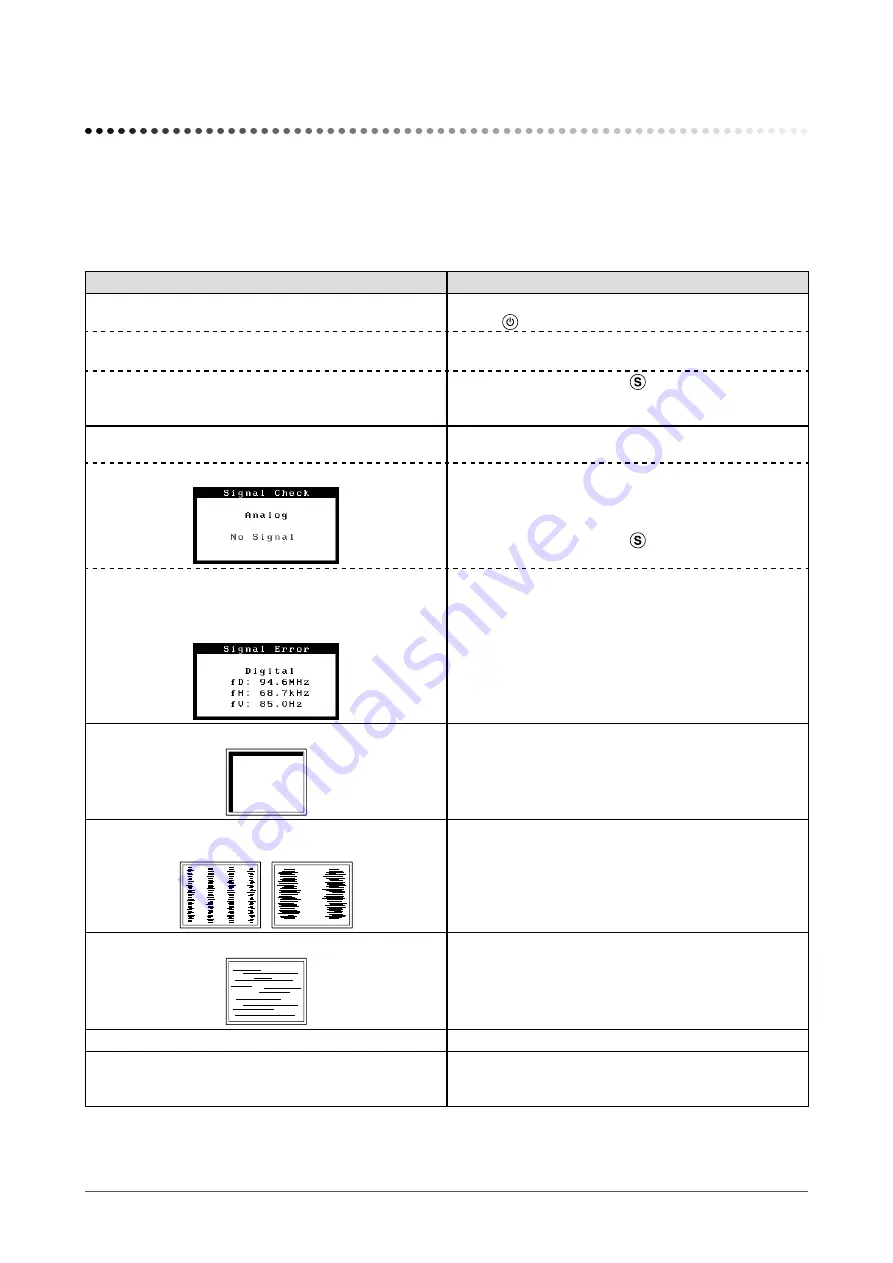
22
Chapter 4 Troubleshooting
Chapter 4 Troubleshooting
If a problem still remains after applying the suggested remedies, contact your local dealer.
• No-picture problems → See No.1 - No.2.
• Imaging problems → See No.3 - No.11.
• Other problems → See No.12 - No.14.
Problems
Possible cause and remedy
1.
No picture
• Power indicator does not light.
• Check whether the power cord is connected correctly.
• Press .
• Power indicator is lighting blue.
• Set each RGB adjusting value in <Gain> to higher
level.(see
)
• Power indicator is lighting orange.
• Switch the input signal with .
• Operate the mouse or keyboard.
• Turn on the PC.
2. The message below appears.
This message appears when the signal is not input
correctly even when the monitor functions properly.
• This message appears when no signal is input.
• The message shown left may appear, because some
PCs do not output the signal soon after power-on.
• Check whether the PC is turned on.
• Check whether the signal cable is connected properly.
• Switch the input signal with .
• The message below shows that the input signal is
out of the specified frequency range. (Such signal
frequency is displayed in red.)
Example:
• Select an appropriate display mode using the graphics
board’s utility software. Refer to the manual of the
graphics board for details.
3. Display position is incorrect.
• Adjust image position so that it is displayed properly
within the display area using the <Hor.Position> and
<Ver.Position> adjustment.
• If the problem persists, use the graphics board’s utility
software if available to change the display position.
4. Vertical bars appear on the screen or a part of the
image is flickering.
• Adjust using <Clock>.
5. Whole screen is flickering or blurring.
• Adjust using <Phase>.
6. Characters are blurred.
• Adjust using <Smoothing>.
7. The screen is too bright or too dark.
• Adjust <Brightness>. (The LCD monitor backlight has a
fixed life span. When the screen becomes dark or begins
to flicker, contact your local dealer.)












































