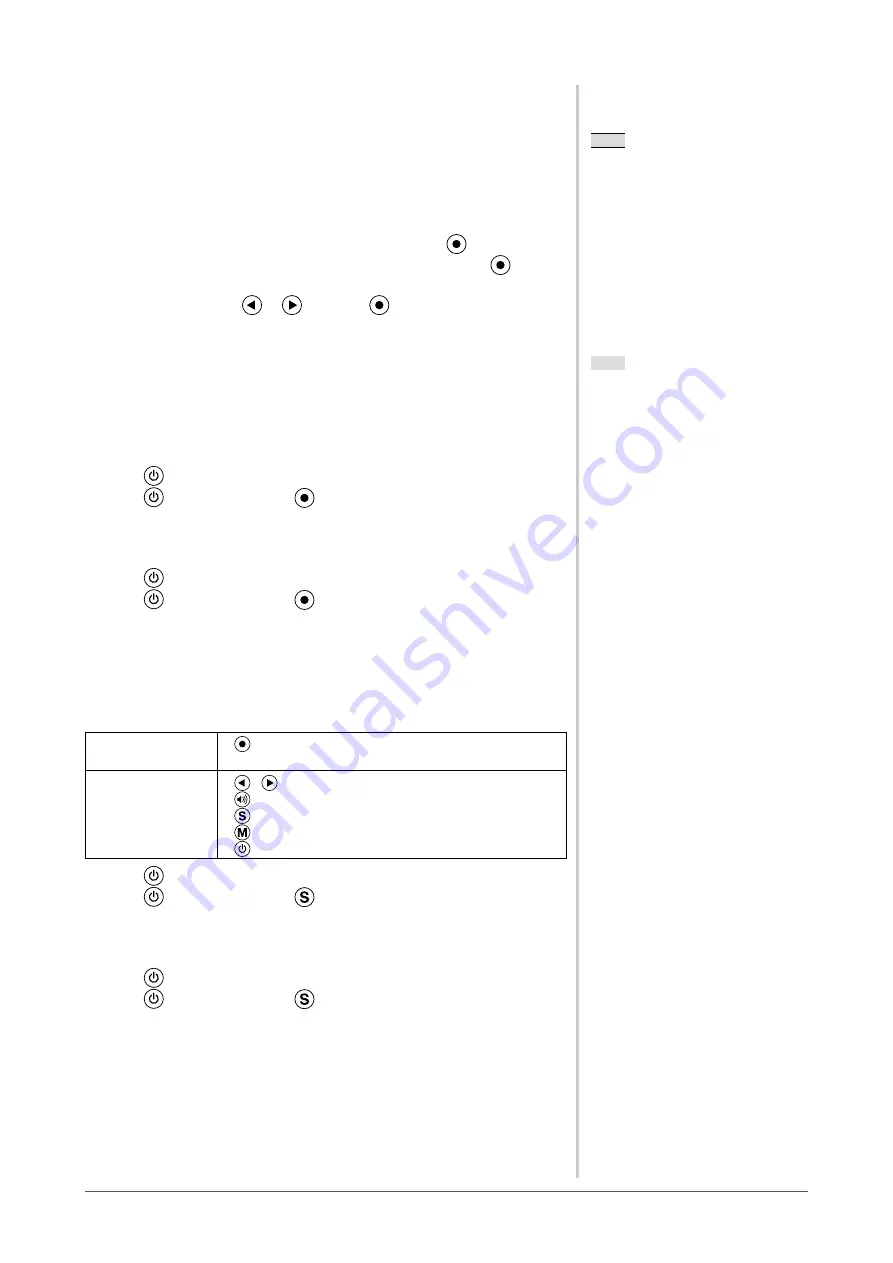
18
Chapter 2 Settings and Adjustments
2-5 Power Indicator/EIZO Logo Display
Settings
●
To turn off the Power indicator while a screen is displayed
[Power Indicator]
This function enables to turn off the Power indicator (blue) while a screen is
displayed.
(1) Choose <Others> from the Adjustment menu, and press
.
(2) Choose <Power Indicator> from the <Others> menu, and press
.
The <Power Indicator> menu appears.
(3) Select “Disable” with
or
, and press
.
The Power Indicator setting is completed.
●
To display EIZO logo [EIZO Logo Appearing Function]
When this unit is turned on, the EIZO logo appears at the center of the screen.
Selection to display or not to display the logo is available with this function.
[Procedure]
(1) Press
to power off the unit.
(2) Press
again while pressing
.
The EIZO logo does not appear on the screen.
[Resetting]
(1) Press
to power off the unit.
(2) Press
again while pressing
.
The logo appears again.
2-6 Locking Buttons
●
To lock operation [Adjustment Lock]
This function locks the buttons to retain the status adjusted or set once.
Buttons that can be
locked
•
(Enter button) Adjustments/settings using
Adjustment menu
Buttons that cannot
be locked
•
/ (Control buttons)
•
(Volume control button)
•
(Input Signal Selection button)
•
(Mode button)
•
(Power button)
(1) Press
to turn off the unit.
(2) Press
again while pressing
.
The screen is displayed with the adjustment lock.
[Unlocking]
(1) Press
to turn off the unit.
(2) Press
again while pressing
.
The screen is displayed with the adjustment lock released.
Note
• The Power indicator lights up at
power on with the default setting.
Note
• The logo appears with the default
setting.






























