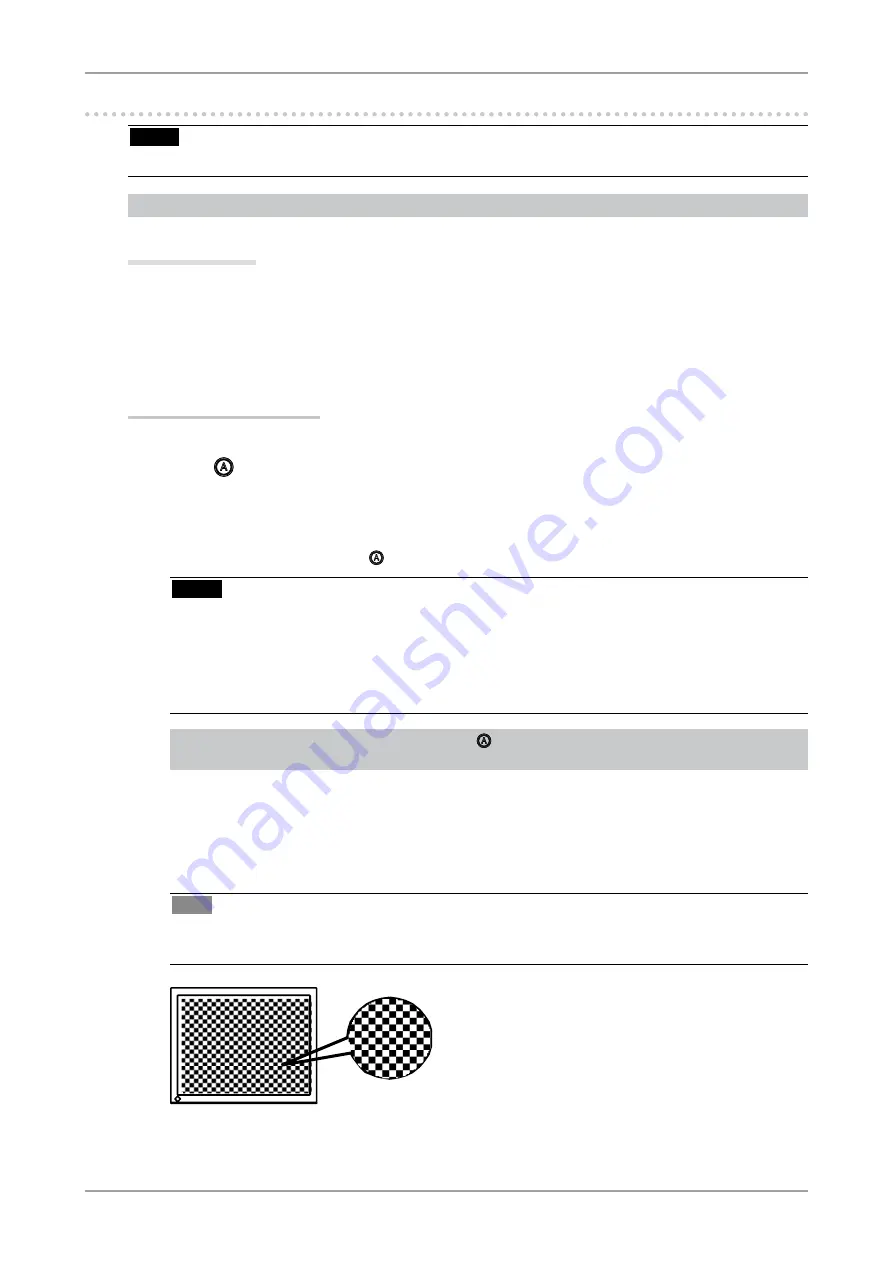
1
3. Screen Adjustment and Settings
-. Screen Adjustment
NOTE
•
Allow the LCD monitor to stabilize for at least 30 minutes before making image adjustments.
The monitor displays the digital input image correctly based on its pre-setting data.
Analog Input
Screen adjustments for the LCD monitor should be used in suppressing screen flickering and also for
adjusting the screen to its proper position. There is only one correct position for each display mode. It is
also recommended to use the Adjustment menu function when first installing the display or whenever
changing the system. For convenience, an easy set-up Program installed on the utility disk to assist in the
set-up procedure is provided.
Adjustment Procedure
1
Press on the control panel.
The message "Your setting will be lost if you press again now." appears and remains on the screen
for 5 seconds. While the message is on the screen, press the Auto Adjustment button again to
automatically adjust the clock, phase, screen position and resolution. If you do not wish to do
adjust the screen, do not press again.
NOTE
•
The Auto adjustment function is intended for use on the Macintosh and on AT-compatible PC
running Windows. It may not work properly in either of the following cases. When running an
AT-compatible PC on MS-DOS (Not windows). The background color for the "wall paper" or
"desktop" pattern is set to black.
•
It cannot work correctly using with some graphics cards.
If the appropriate screen cannot be made by using , adjust the screen through the following procedures.
If the appropriate screen can be made, proceed to 4. Range Adjustment .
2
Run the "Screen Adjustment Program".
Having read the "Readme.txt" file, run the "Screen Adjustment Program" in the enclosed EIZO
LCD Utility Disk. Step by step, adjustment is provided by the wizard guide. (If using the Windows,
the program can be directly run from the menu screen of the CD-ROM.)
Tips
•
If the user's operating system has no utility disk (e.g. OS/2), we recommend setting the desktop
pattern to that as shown in the diagram on the following.















































