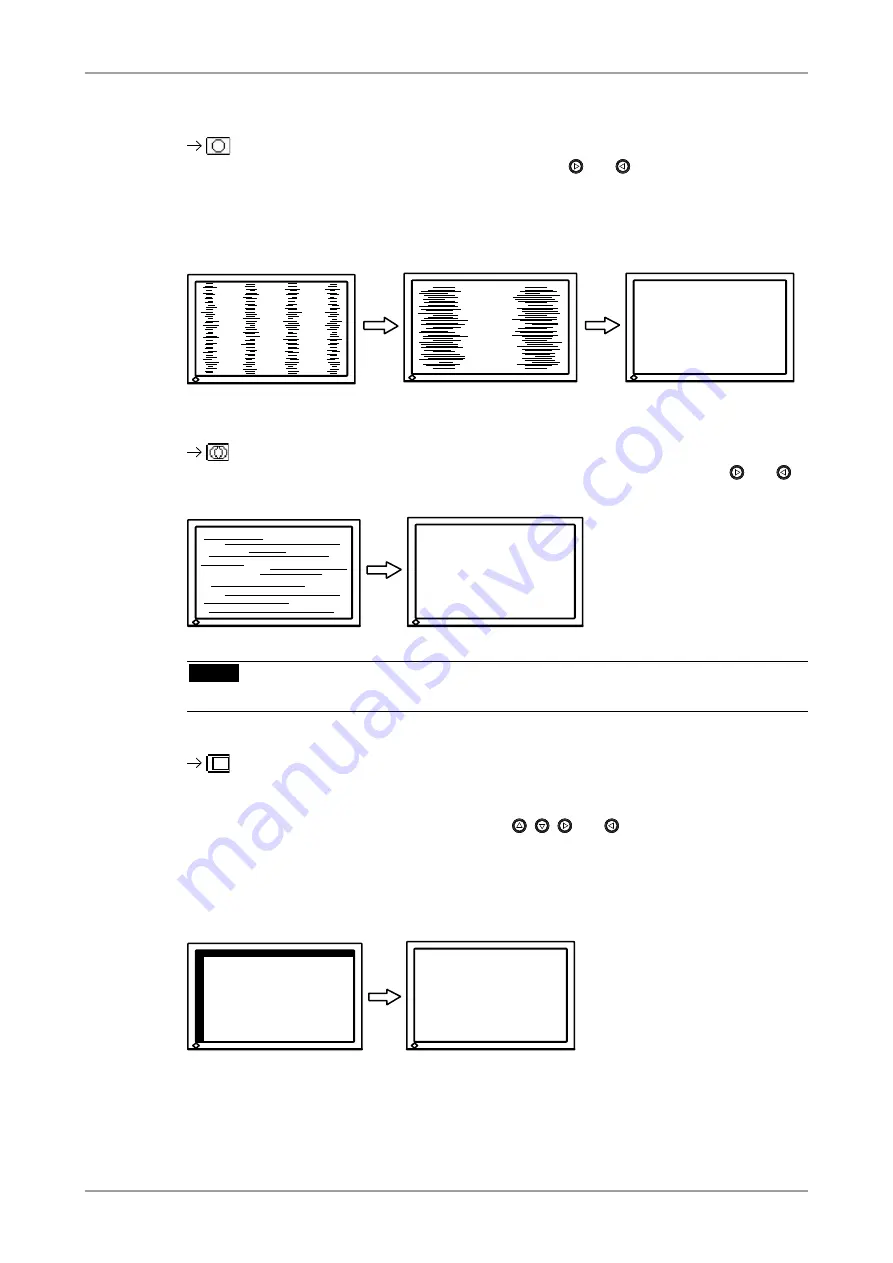
3. Screen Adjustment and Settings
1
3
Adjust by using <Screen> menu in the Adjustment menu.
(1)Vertical bars appear on the screen
Use the <Clock> adjustment.
Select the <Clock> and eliminate the vertical bars by using and of the Control buttons.
Do not continuously press the Control buttons, as the adjustment value will change quickly and
make it difficult to locate the most suitable adjustment point. If the horizontal flickering, blur
or bars appear, proceed to <Phase> adjustment as follows.
(2)Horizontal flickering, blurring or bars appear on the screen.
Use the <Phase> adjustment.
Select the <Phase> and eliminate the horizontal flickering, blurring or bars by using and
buttons.
NOTE
• Horizontal bars may not completely disappear from the screen depending on the PC.
(3)The screen position is incorrect.
Use the <Position> adjustment.
The correct displayed position of the monitor is decided because the number and the position of
the pixels are fixed. The <Position> adjustment moves the image to the correct position.
Select <Position> and adjust the position by using , , and . If vertical bars of distortion
appear after finishing the <Position> adjustment, return to <Clock> adjustment and repeat the
previously explained adjustment procedure. ("Clock" => "Phase" => "Position")
















































