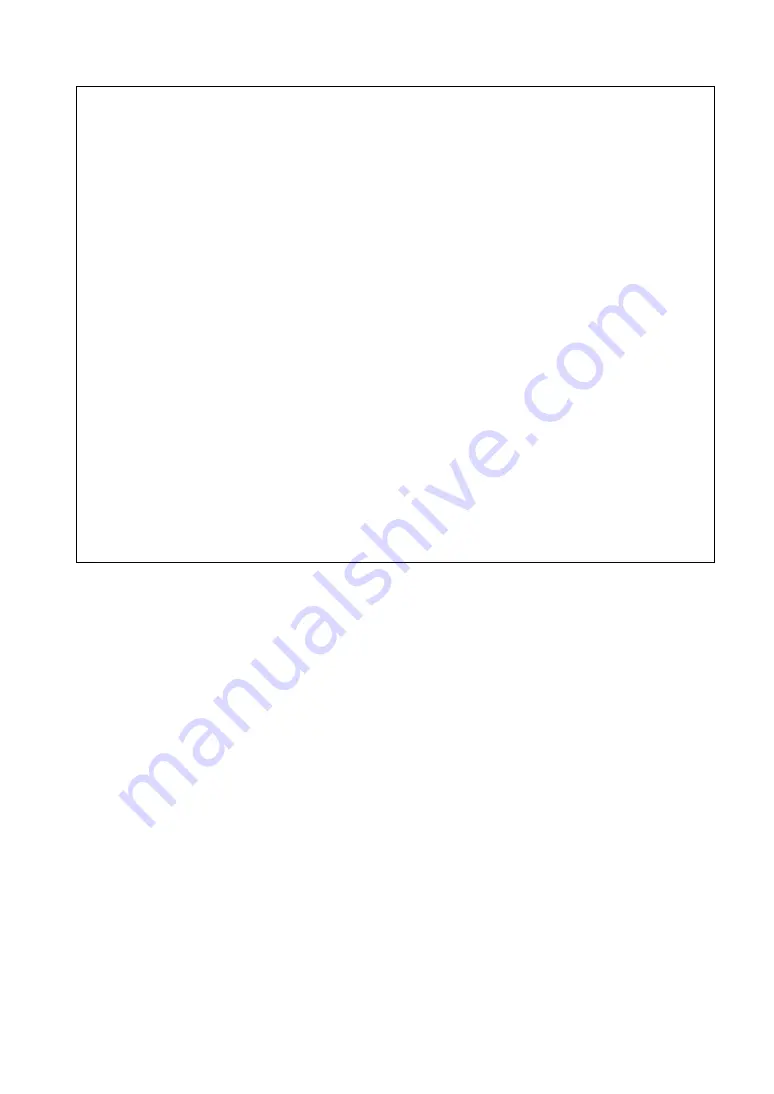
Hinweise zur Auswahl des richtigen Schwenkarms für Ihren Monitor
Dieser Monitor ist für Bildschirmarbeitsplätze vorgesehen. Wenn nicht der zum
Standardzubehör gehörige Schwenkarm verwendet wird, muss statt dessen ein geeigneter
anderer Schwenkarm installiert werden. Bei der Auswahl des Schwenkarms sind die
nachstehenden Hinweise zu berücksichtigen:
Der Standfuß muß den nachfolgenden Anforderungen entsprechen:
a) Der Standfuß muß eine ausreichende mechanische Stabilität zur Aufnahme des Gewichtes
vom Bildschirmgerät und des spezifizierten Zubehörs besitzen. Das Gewicht des
Bildschirmgerätes und des Zubehörs sind in der zugehörenden Bedienungsanleitung
angegeben.
b) Die Befestigung des Standfusses muß derart erfolgen, daß die oberste Zeile der
Bildschirmanzeige nicht höher als die Augenhöhe eines Benutzers in sitzender Position ist.
c) Im Fall eines stehenden Benutzers muß die Befestigung des Bildschirmgerätes derart
erfolgen, daß die Höhe der Bildschirmmitte über dem Boden zwischen 135 – 150 cm
beträgt.
d) Der Standfuß muß die Möglichkeit zur Neigung des Bildschirmgerätes besitzen (max.
vorwärts: 5°, min. nach hinten
≥
5°).
e) Der Standfuß muß die Möglichkeit zur Drehung des Bildschirmgerätes besitzen (max. ±
180°). Der maximale Kraftaufwand dafür muß weniger als 100 N betragen.
f) Der Standfuß muß in der Stellung verharren, in die er manuell bewegt wurde.
g) Der Glanzgrad des Standfusses muß weniger als 20 Glanzeinheiten betragen (seidenmatt).
h) Der Standfuß mit Bildschirmgerät muß bei einer Neigung von bis zu 10° aus der
normalen aufrechten Position kippsicher sein.
Summary of Contents for FlexScan L 352T L352T-C L352T-C
Page 43: ......



































