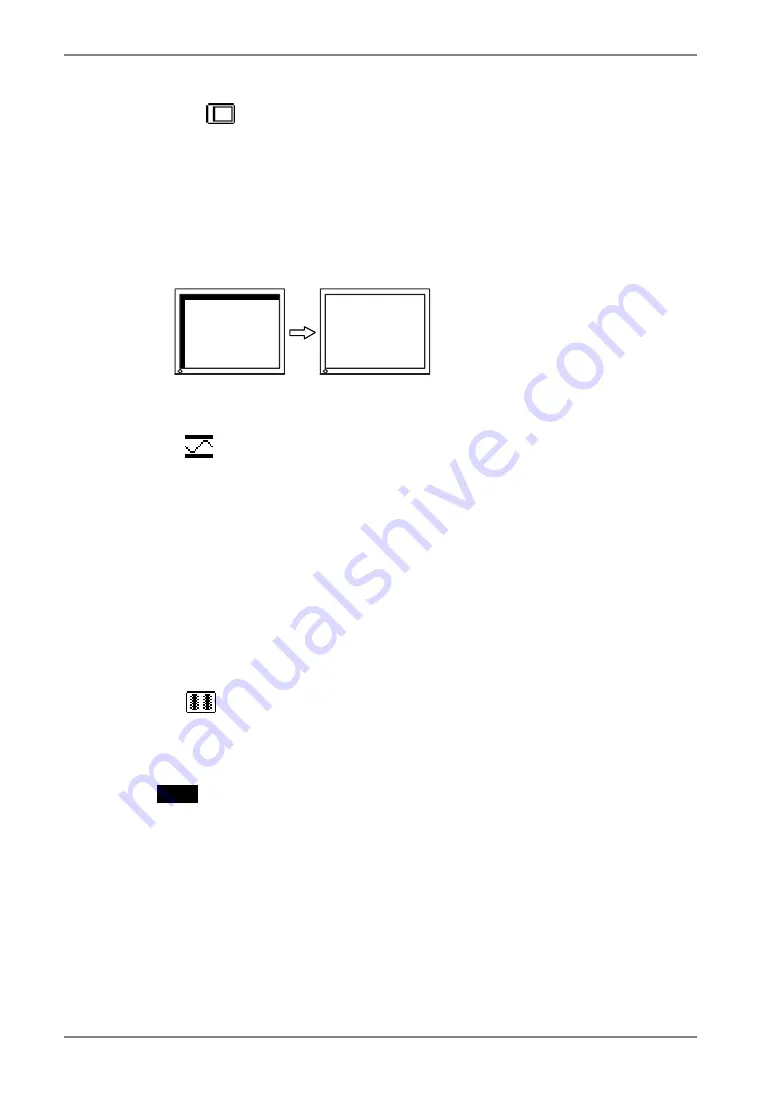
English
(3) The screen position is incorrect.
→
Use the <Position> adjustment.
The correct displayed position of the monitor is decided because the number
and the position of the pixels are fixed. The “Position” adjustment moves the
image to the correct position.
Select <Position> and adjust the position by using the Up, Down, Right and
Left Buttons.
If vertical bars of distortion appear after finishing the <Position> adjustment,
return to <Clock> adjustment and repeat the previously explained adjustment
procedure. Clock
→
Phase
→
Position
4.
To adjust the output signal range (Dynamic Range) of the signal.
→
Use the <Range Adjustment> (p.38) of <Screen> menu.
This controls the level of output signal range to display the whole color gradation
(256 colors).
[Procedure]
Press the Auto Adjustment Button on the control panel while displaying the
<Range Adjustment> menu to automatically adjust the range. The screen blanks
for a moment, and adjusts the color range to display the whole color gradation of
the current output signal.
5.
To smooth the blurred texts of the enlarged screen of the lower
resolutions.
→
Switch the <Smoothing> setting.
<Smoothing> is clear-cut the letters or lines.
Select <Smoothing> in the screen menu and select the suitable level from 1 ~ 5.
NOTE
•
The “Smoothing” is disabled in the resolution 1024 x 768.
•
Since the displayed image is enlarged, the blurred texts may not be
necessarily lost completely.
22
4.
ADJUSTMENT
Summary of Contents for FlexScan L 352T L352T-C L352T-C
Page 43: ......
















































