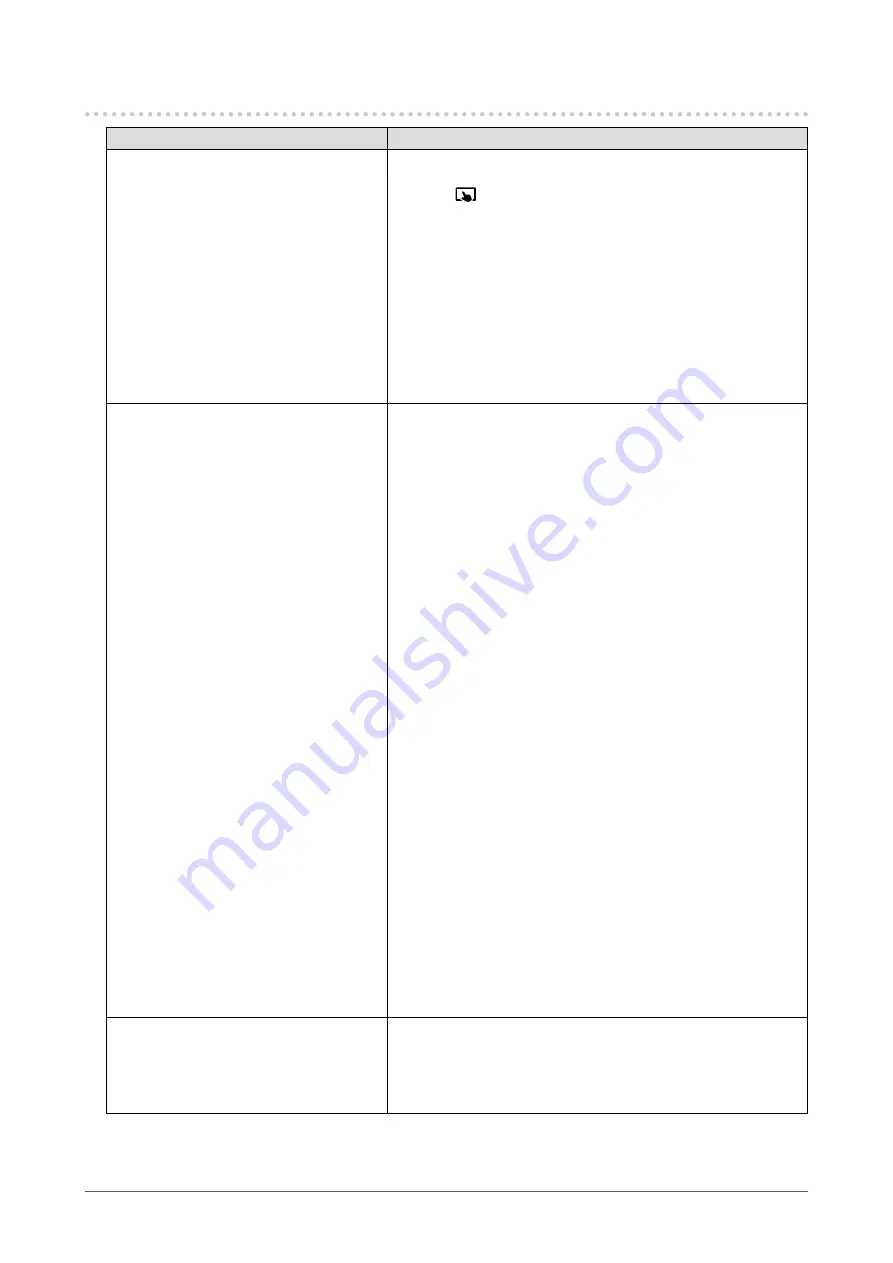
6-4. Touch Panel Problems
Problem
Possible cause and remedy
1. Touch operation is disabled.
•
Check that the monitor and PC are connected with a USB
cable.
• Press
“2-1. Enabling or Disabling the Touch Panel”
).
•
Check that the power cord of the monitor and PC is connected
to a grounded main outlet. Failure to ground the equipment may
result in malfunction.
•
Execute Offset Calibration to perform touch panel sensitivity
adjustment.
- Check that the touch panel is enabled (see
Disabling the Touch Panel” (page 10)
- Perform adjustment monitor by monitor. When multiple
monitors are connected, connect only the monitor you want to
adjust to the PC with the USB cable.
2. Cursor position is not correct. /
Cursor jumps.
•
Connect the monitor to the PC with the cable indicated in
the Setup Guide. The touch panel may not work correctly if a
conversion adapter is used.
•
Turn off and on the monitor.
•
Adjust the touch position.
- When you are using the dedicated touch panel driver, see the
touch panel driver User’s Manual.
- When you are using the Windows standard driver, configure
“3-2. Adjusting the Touch Position” (page 12)
.
•
Check that the power cord of the monitor and PC is connected
to a grounded main outlet. Failure to ground the equipment may
result in malfunction.
•
Changing the position or angle of the monitor may cause the
cursor to jump.
•
Keep metals away from the touch panel surface.
•
If the touch panel is dirty, the touch panel may not operate
properly. Clean the touch panel (see
).
•
The spray for preventing static electricity may influence the
sensitivity of the touch panel.
•
Do not touch the touch panel for 5 seconds after the PC starts
up, after turning on the monitor, or after connecting the USB
cable. Touching the touch panel too soon may cause incorrect
cursor positioning or disable touch operation. In such cases,
turn off the monitor, and then turn it on again.
•
Execute Offset Calibration to perform touch panel sensitivity
adjustment.
- Check that the touch panel is enabled (see
Disabling the Touch Panel” (page 10)
- Perform adjustment monitor by monitor. When multiple
monitors are connected, connect only the monitor you want to
adjust to the PC with the USB cable.
•
Changing the screen size of the monitor may cause the cursor
position to become misaligned. When the screen size is
changed, adjust the touch position.
3. The cursor does not appear at the
touched position and instead is
displayed at a point-symmetric
position with respect to the center of
the screen.
•
Adjust the touch position.
- When you are using the dedicated touch panel driver, see the
touch panel driver User’s Manual.
- When you are using the Windows standard driver, configure
“3-2. Adjusting the Touch Position” (page 12)
.
29
Chapter 6 Troubleshooting






























