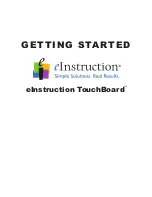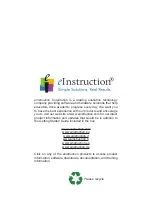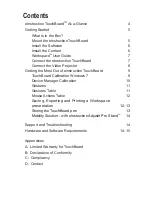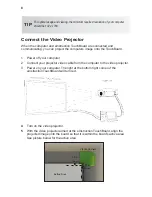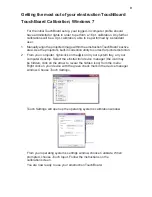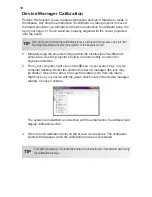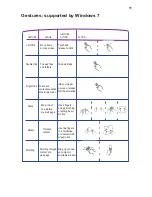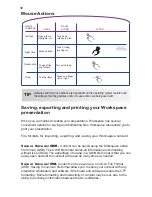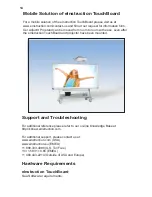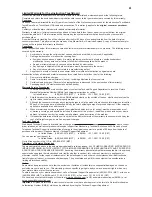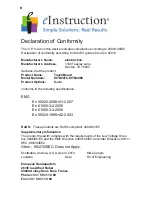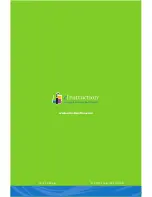6
Install the
Software
Workspace Software and Workspace Content, Windows
1
In order to install the software, your logged-in computer profile should have
administrator rights.
2
Insert the Workspace DVD into your DVD drive. The DVD will autorun. If
the DVD does not autorun, navigate to your DVD drive and double click the
autorun.exe file.
3
Follow the on-screen instructions to proceed through the installation
process.
You will know Workspace has installed successfully by the appearance of
the eInstruction icon
in the Windows notification area.*
4 Repeat steps 2 and 3 using the Workspace Content DVD to install the
Workspace Content.
Workspace Software and Workspace Content, Macintosh
1
Insert the Workspace DVD into your DVD drive. Double click on the
Workspace DVD icon that will now show on the desktop.
2
Follow the on-screen instructions to proceed through the installation
process.
You will know Workspace has installed successfully by the appearance of
the eInstruction icon in the Menu Extras (Munulets) area.*
3
Repeat steps 1 and 2 using the Workspace Content DVD to install the
Workspace Content.
Workspace Software and Workspace Content, Linux
1
Login as “root” or use “sudo”
.
2 I
nsert the Workspace DVD into your DVD drive. Double click on the
Workspace DVD icon that will now show on the desktop.
3
Under permissions: Select the
Allow executing file as program.
4
Follow the on-screen instructions to proceed through the installation
process.
You will know Workspace has installed successfully by the appearance of
the eInstruction icon in the panel.*
5
Repeat steps 2, 3, and 4 using the Workspace Content DVD to install the
Workspace Content.
* If the eInstruction icon does not appear, reboot.