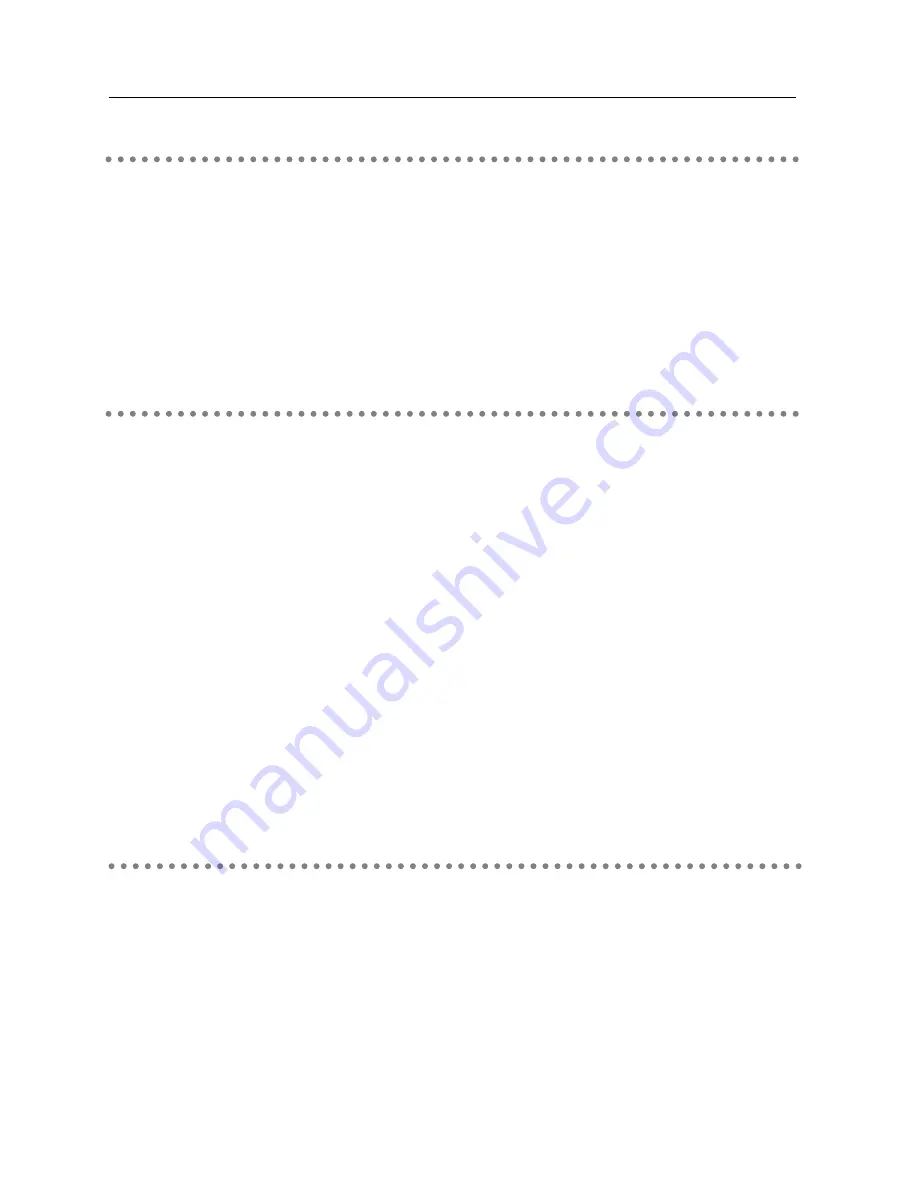
62
8. Use the Moderator Function
1. Select a projector which is registered as a moderator from the moderator screen.
2. Click the Exit moderator status button. Selected projector will be unregistered as a moderator.
When there are multiple projectors to unregister, repeat the procedure for each projector.
The moderator cannot unregister while an image is transferring to the projector. First, stop
transferring the image and then unregister.
After unregistering, client’s name will be disappear from the client list on the moderator screen.
✳
Even after the moderator is unregistered, the function will not finish automatically in the
clients computers. Each client needs operation to quit the session.
✳
After terminating the moderator’s application, all the clients joined in the session will be unregistered.
You do not have to set each Moderator Login password for every equipment if following the
instructions. The password is to control the projector and clients’ computers thoroughly. By following
procedures, you can omit inputting the password to use the moderator function more simply.
1. Skip step 2 of “Set the Moderator Function” (p.60). Do not set the password.
2. Enter the Session password in step 4.
When the other group is not using the function, you can also skip the password. Click “OK” without
inputting each box (without password). When the other group is using the function, enter the
password here to prevent the session from interfering.
3. The confirmation screen in step 5 will not appear.
4. Each client (participants) will joins the session in step 6. Inputting the password will not be required.
When setting the Moderator Login password in step 2, you need to enter the password here.
Easy Settings for Moderator Function
(Set the Moderator Login password)
The moderator function is to project each client’s (participant’s) images on the computer with
the moderator’s operation. Clients themselves cannot operate to project the image directly.
Project the Client’s Images
1. Select the client to display its computer image from the client list with the computer mouse.
(Selected client will be blue.)
2. Select the projector to project the image with the computer mouse. (Selected projector will
be blue.) When projecting through multiple projectors, select the projectors with the
computer mouse by holding the [Ctrl] key.
3. Click the Capture button. Selected client’s image will be projected from the projector in real time.
Stop Projecting the Client’s Images
Select the client to stop being projected the image from the client list, and click the Stop
Remote Capture button. The capturing will stop.
✳
The client whose image is projecting cannot exit from the session. Once its image stops
being projected, the client can exit.
✳
If the moderator’s image is projected by the One-shot Capture button or the Real time
Capture button, the client’s image which is being projected will be cancelled.
How to Use the Moderator Function
Unregister from Moderator Status
















































