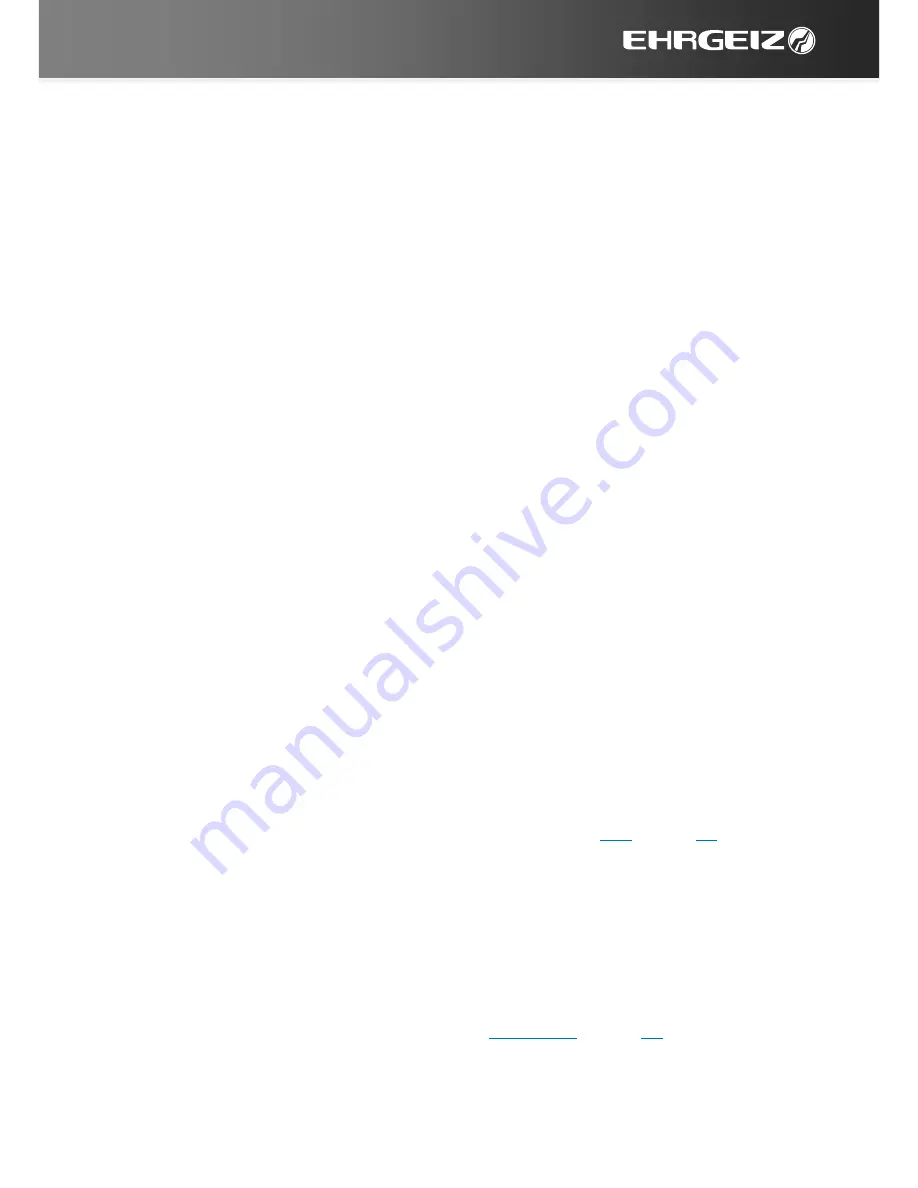
Function Overview
Programmer
11
You can scroll through all 512 available DMX channels by swiping the
faders from left to right, or by using the scroll-dot underneath the
Channels Value names
Fixture view
In standard you can see the Faders for all 512 DMX channels in the
Fader-Block
Change this view by pushing [Fixture view]
There are 3 views available:
o
Single:
Displays single Faders for every selected device
o
Group:
summarizes the faders for all selected devices
if possible
o
Main Function:
Summarize the PAN / TILT Option in a Grid
Summarize the RGB channel in a Color triangle
Show Faders for the most common other
features like Dimmer & Shutter
For easier selection of several devices you can assign them in Groups
Press the [+] button inside the fixture view
Give the Group an individual name by pressing the line containing the
group name ([Custom0] as standard)
Choose the fixture this group should contain by activating the button
in the line of the desired device.
Push [OK]
Untouch all
Untouches all Faders marked red
Program and Cue Buttons
You have 20 different program and cue pages, each of them with 6
programs / cues.
Push the grey field above the program / cue buttons (in standard called
[program 1] / [cue 1]) to open a dropdown with all available pages
If you want to edit the page Name use the [Edit] Button and tap the
grey field above the program / cue button (see
Edit
– page
12
)
Save a cue
Edit the DMX values via the faders.
Push [Save] in the Edit – Block
Push the Cue button you wish to save the Cue to.
A confirmation window will appear. Choose Yes to Save or Cancel to
abort. The confirmation can be permanently turned off by checking the
“Do not show this window again” Box.
Notice that ALL values with red marked / touched faders will be saved.
If the [fade mode] is enabled (see
fade mode
– page
10
), the given
value will be saved as fade-in time to that cue.
Save a program
Is as simple as saving a cue.
Summary of Contents for airDMX
Page 1: ...USER MANUAL...
Page 30: ...Tutorials Create an Effect 28...
Page 33: ...Appendix For your notes III For your notes...
Page 34: ...Appendix For your notes IV...
Page 35: ...Appendix For your notes V...




























