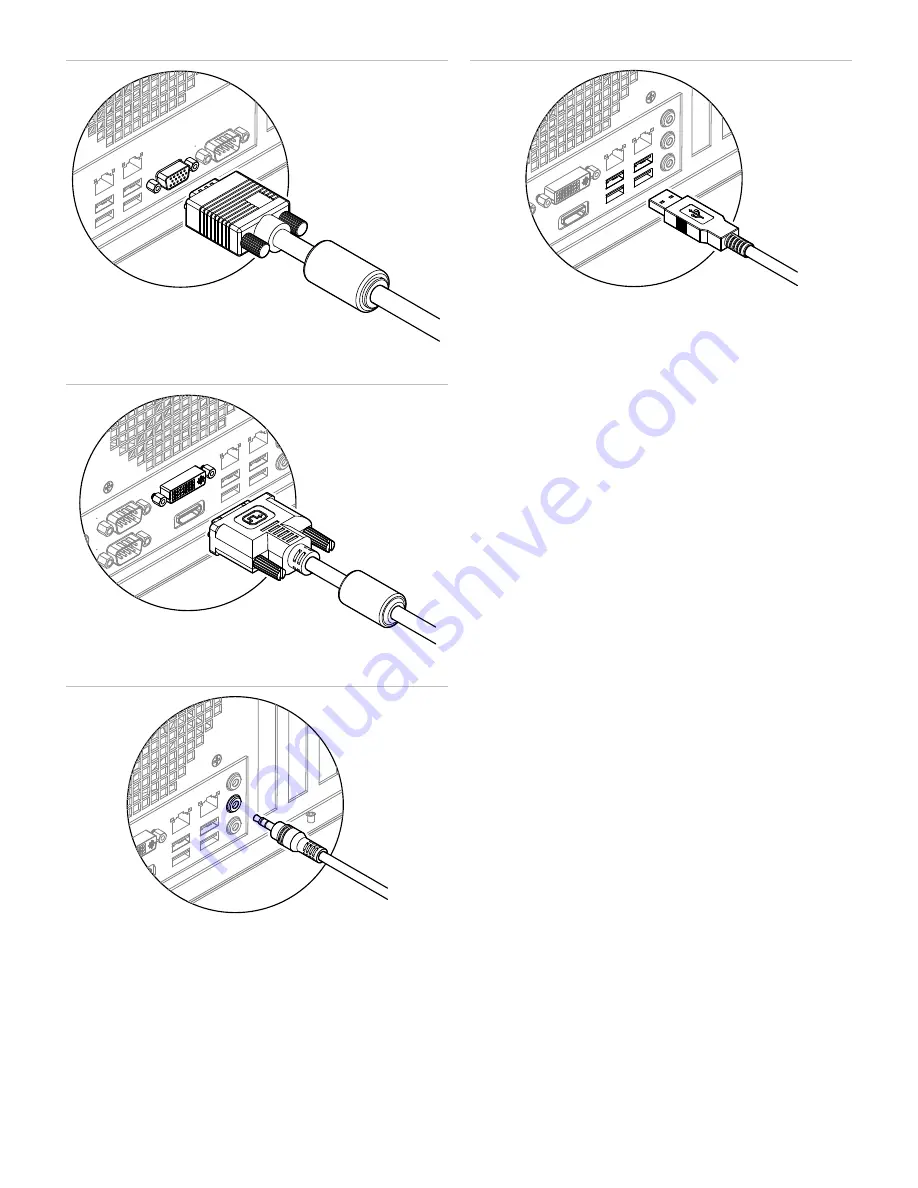
2 / 3
P/N 3101917-EN • REV 02 • ISS 11DEC14
Figure 2: SVGA cable connection
Figure 3: DVI-I cable connection
Figure 4: Audio cable connection
Note:
The audio cable connection is not UL Listed.
Figure 5: Touch screen USB cable connection
Setting up monitor touch screens
Touch screens are considered supplementary. When deployed in the
field, you must also connect a mouse and a keyboard to use as
primary input devices.
The general steps for setting up monitor touch screens are:
1. Install the eGalaxTouch touch screen driver.
2. Map the touch screen controllers.
3. Calibrate the touch screens.
Details of each step are given below.
Installing the eGalaxTouch touch screen driver
1. Turn on the monitors, and then turn on the workstation.
2. Log on as the Administrator.
3. In the C:\Fireworks\Tools\Touch Screen and Monitor folder, open
the latest eGalaxTouch driver folder.
4. Double-click setup.exe, and then follow the on-screen instructions.
Use the default settings, except clear the Install RS-232 interface
driver check box.
5. At the end of the installation, click No when you are prompted to
perform the 4-point calibration.
Mapping the touch screen controller to the monitor
Before you can calibrate the touch screens you must map the touch
screen controllers to their respective monitors.
To map the touch screen controllers:
1. Start the eGalaxTouch Calibration Utility.
2. On the General tab, click the Monitor Mapping button.
3. Follow the on-screen instructions.
After you have mapped the touch screen controllers,
do not
attempt to
change the mapping.
To see how the touch screen controllers are mapped, select a USB
Controller icon on the General tab, and then click the Display tab to
see which display is selected.





















