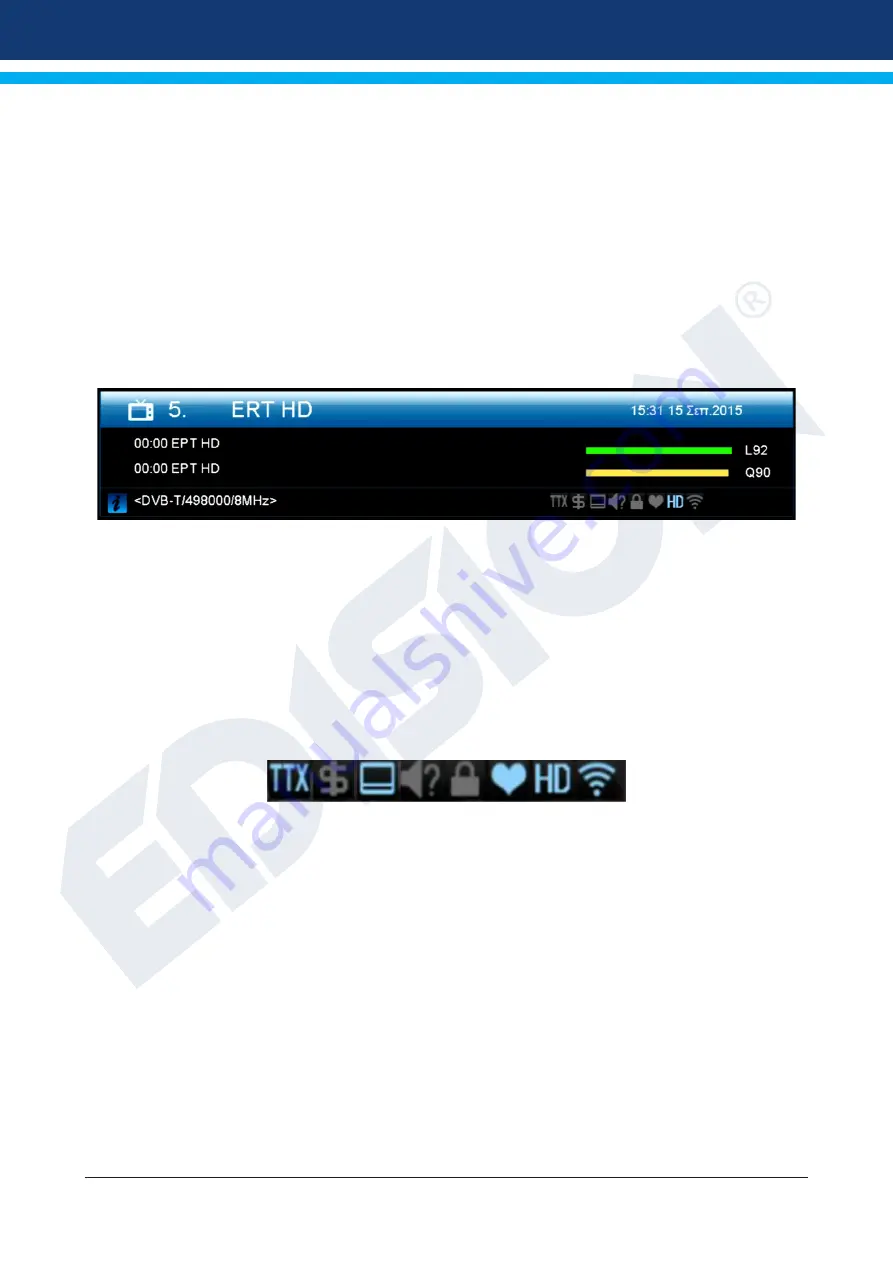
Version of 14 June 2016
9
►Information bar (InfoBar)
When in the TV/Radio mode, the
‘INFO’ button
displays an information bar (InfoBar) at the lower edge of the
screen. This bar is faded-in up to 10 seconds.
How to change the duration of fading of the information bar:
1.
Press the
‘MENU’ button
to open the main menu.
2.
Use the
left/right
arrow buttons to navigate to the ‘System’ item.
3.
Use the
up/down
arrow buttons to navigate to the ‘Other settings’ menu item and press
the
OK button
.
4.
Use the
left/right
arrow buttons to select the value in seconds you want to set (max. 10s)
in the ‘OSD time exceeded’ item.
5.
Press the
EXIT button
to exit the menu.
The InfoBar in TV or Radio mode shows the following information about the current program and selected
station:
- the place in the program list
- the name of the station
- the current program (as far as information is available) including start time
- the following program (as far as information is available) including start time
- the name of the favourite list
- the time
- indicates the availability of Teletext for the current program
- indicates if the transmitted program is encrypted
- indicates if subtitles are available
- indicates if the sound broadcasted is in stereo or mono format, left or right balance
- indicates if the program is blocked (child protection)
- indicates that the station is present in a favourite list
- indicates if the program is transmitted in HD
- indicates if Wi-Fi network connection exists
Functions and settings:
If the InfoBar is displayed, detailed information about the current program can be displayed (if available) by
(repeated) pressing the
‘INFO’ button
. If multiple information pages are available, scroll through these pages
by using the
‘PAGE+’/’PAGE-’ buttons
. Use the
left/right
arrow buttons to switch between the information
of the current and next program. Use the
red button
to display further (technical) information. Use the EXIT
button to exit the menu with the detailed information.
Use the
EXIT button
again to switch off the InfoBar.
























