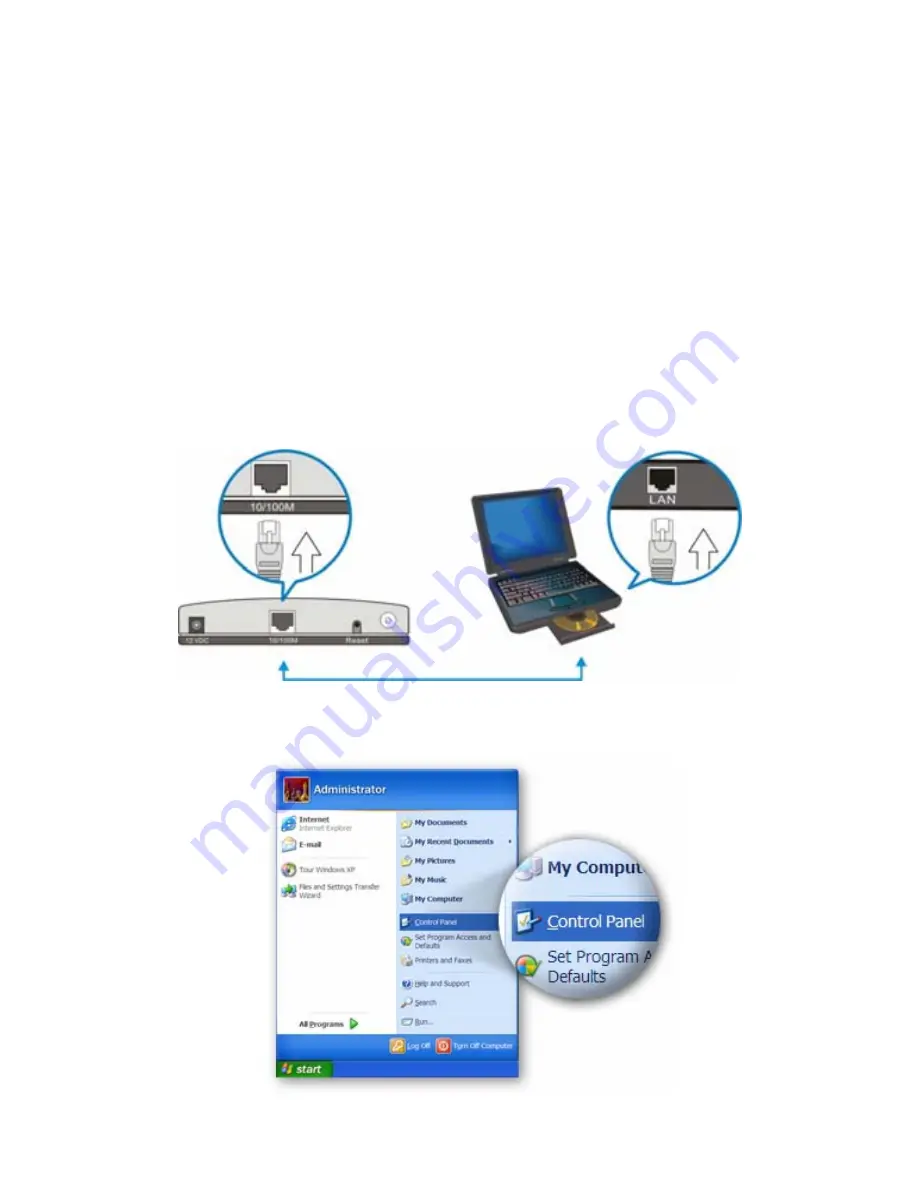
W
W
i
i
r
r
e
e
l
l
e
e
s
s
s
s
L
L
A
A
N
N
A
A
c
c
c
c
e
e
s
s
s
s
P
P
o
o
i
i
n
n
t
t
C
C
o
o
n
n
f
f
i
i
g
g
u
u
r
r
a
a
t
t
i
i
o
o
n
n
To configure the other advanced settings of this Access Point with
advanced setting such as data encryption, please follow the
procedures to login the Access Point’s setup page.
To configure the more advanced settings from this Access Point,
such as data-encryption, please follow the procedure to login the
Access Point’s setup page.
The IP address of the Access Point is
192.168.2.1
First, assign an IP Address to the PC
Before assigning an IP address to the PC, please connect a
network cable from the LAN port of the PC to the LAN port of the
Access Point as show below.
1.
Click
“Start”
on the task bar then select the
“Control Panel”
to
open it.
6




























