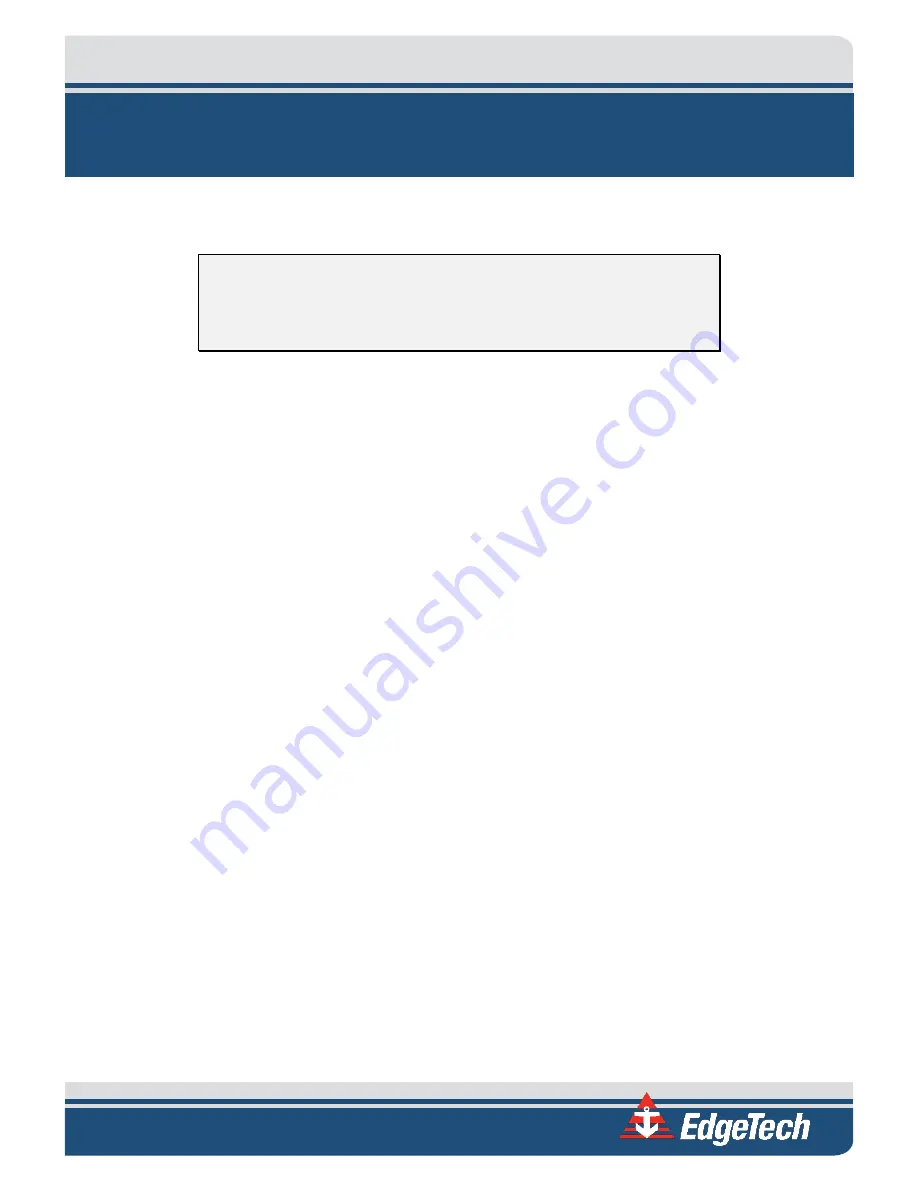
A-1
A.0:
SYSTEM RESTORE
The following section outlines the procedures for backing up and restoring the system drive.
CAUTION!
All data will be lost upon restoring the system to factory
settings. Be sure to backup all data before preforming the procedure
below.
Ensure that topside is off.
1.
Insert USB3 flash drive in blue USB3 port.
2.
Start topside and be prepared to press F
⋆⋆
key when prompted:
a.
If the topside is rack mount, press F11.
b.
If the topside is a laptop, press F12.
3.
Under Please select boot device: By using up/down arrow keys, select EUFI: Corsair Voyager 3.0
000A, then press Enter.
4.
Wait for Paragon Backup & Recovery 14 Home screen to appear, then click Restore icon.
5.
On Welcome to the Restore Wizard screen click Next.
6.
On Browse for Archive screen, drag down menu and click on
⊞
to the left of (E:). Click on folder
named as a variation of V
⋆
.
⋆
.
⋆
_
⋆⋆⋆⋆
R for rack mounts, or V
⋆
.
⋆
.
⋆
_
⋆⋆⋆⋆
P for laptops. When
Archive File Details window appears, click Next.
7.
At What to restore window, click Basic MBR Hard Disk 0, click Next.
8.
At Where to restore window, ensure that Basic MBR Hard Disk 0 is already selected (brown box
around it). If it is not, use up/down arrow keys to select. Click Next.
9.
At Restore results window, make no selection and click Next.
10.
At the Ready to restore from the archive window, select ʘ Yes, apply the changes physically. Click
Next. Restoring will begin.
11.
At Completing the restore wizard, click Finish. Click Shutdown.
12.
Remove USB3 flash drive and restart topside.
Summary of Contents for 2000-CSS
Page 26: ......
Page 34: ......
Page 59: ...Figure 4 5 STARMUX III Wiring Diagram...
Page 64: ...Figure 4 7 Towfish Block Diagram...
Page 66: ...Figure 4 8 Armored Cable PMI Grip Unterminated Topside...
Page 67: ...Figure 4 9 Test Cable...
Page 68: ......
Page 100: ......

















