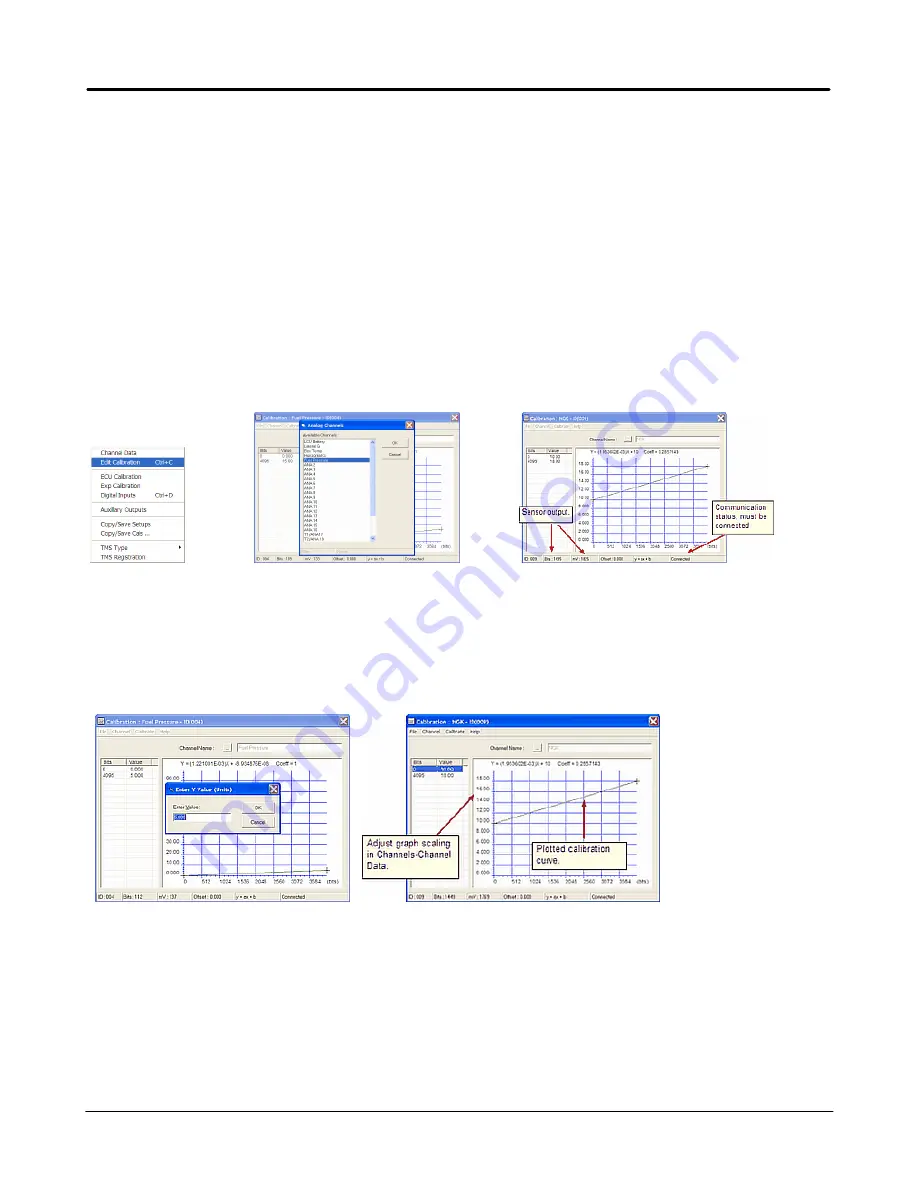
13
Getting Started
Edelbrock QwikData 2
Calibrating from Sensor Output
If the output of a sensor is dependant on how it is installed; for example, a linear potentiometer used to
measure damper movement or throttle position Calibrating from Sensor Output is very useful.
Calibrating using direct sensor readings requires USB Comms. to be open and online with the LCU and LCU
12 volt power ON. In the Calibration window under Channel the Manual ADC Count must also be unchecked.
Be sure to edit the selected channels parameters before creating a calibration.
1. Open the Calibration window and select the channel for calibrating (Fig.1). If you are connected to your LCU
the real-time channel reading in the status bar is active showing the current output from the selected sensor
and can be used to monitor the response of the sensor as it moves. The lower right corner of the calibration
window should read Connected. The calibration points in the grid are plotted on the graph(Fig.2).
Fig.1
Fig.2
2. Hit the Enter Key, a window for Y Value should open(Fig.3), set sensor to known value for Y, enter value of
Y in the window and hit Enter Key again to record calibration point.
3. Repeat steps to record more calibration points.
4. Close window to save Calibration.
Fig.3
Notes
·
You can use the Del key to delete unwanted calibrations points for the selected grid cell.
·
Use the Edit Value menu to edit existing calibration points.
·
The first four available channels on the channels list are LCU internal, the connection status will
always read Not Connected for these channels.
Summary of Contents for QwikData 2
Page 27: ...26 Getting Started Edelbrock QwikData 2 Suggested Harness Routing...
Page 28: ...27 Getting Started Edelbrock QwikData 2 91290 Basic Analog Harness Details...
Page 29: ...28 Getting Started Edelbrock QwikData 2 91290 Basic Harness Schematic...
Page 31: ...30 Getting Started Edelbrock QwikData 2 91294 Advanced Thermocouple Harness Details...
Page 32: ...31 Getting Started Edelbrock QwikData 2 91294 Advanced Thermocouple Harness Schematic...
Page 34: ...33 Getting Started Edelbrock QwikData 2 91291 Advanced Analog Harness Details...
Page 35: ...34 Getting Started Edelbrock QwikData 2 91291 Advanced Analog Harness Schematic...
Page 39: ...38 Getting Started Edelbrock QwikData 2 User Notes...





























