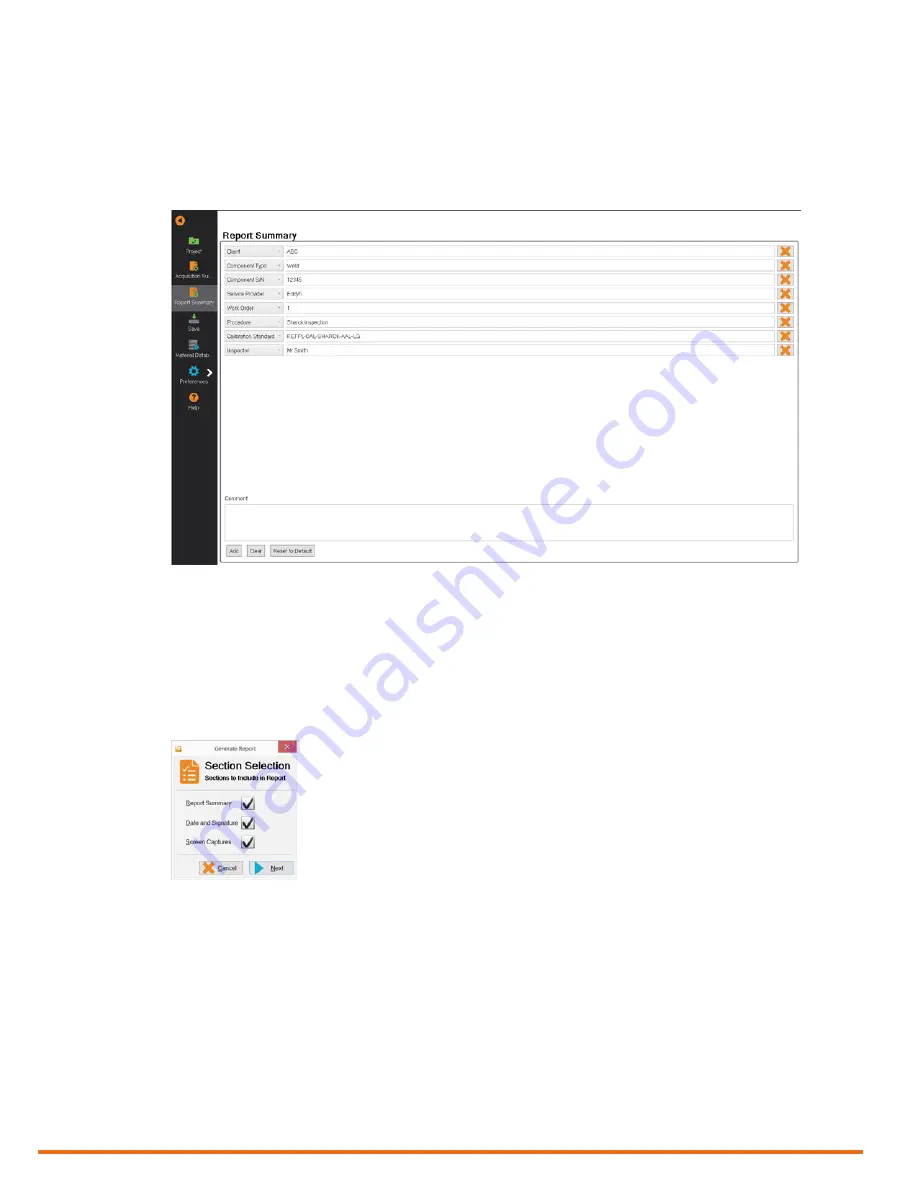
46 | www.eddyfi.com
Using Reddy with Sharck Probes
Saving and Reporting
1.
In the backstage view, tap
Report Summary
.
2.
Complete the necessary information.
Add or remove information as necessary.
Figure 5–37
Report summary
3.
To save the setup and inspection data in the current inspection project, on the left menu bar, tap
Save
.
4.
On the left menu bar, tap
Project
.
5.
To edit your report, tap
Generate Report
.
The
Section Selection
dialog box appears.
6.
Select the elements that you want to see appear in your report.
Figure 5–38
Report options
7.
Tap
Next
.
Summary of Contents for Reddy
Page 1: ...User s Guide...
Page 9: ...ix...
Page 10: ...x www eddyfi com General Precautions and Conventions General Precautions and Conventions...
Page 15: ...xv General Precautions and Conventions...
Page 16: ...2 www eddyfi com Reddy Overview Chapter 1 Reddy Overview...
Page 27: ...13 Reddy Overview...
Page 28: ...14 www eddyfi com MagnifiGO Overview Chapter 2 MagnifiGO Overview...
Page 34: ...20 www eddyfi com MagnifiGO Overview Figure 2 6 Acquisition Summary Figure 2 7 Report Summary...
Page 35: ...21 MagnifiGO Overview Figure 2 8 Save Figure 2 9 Material Database...
Page 36: ...22 www eddyfi com Preferences Chapter 3 Preferences...
Page 38: ...24 www eddyfi com Preferences Figure 3 3 Analysis preferences Figure 3 4 Help...
Page 39: ...25 Preferences...
Page 40: ...26 www eddyfi com Keypad and Keyboard Functions Chapter 4 Keypad and Keyboard Functions...
Page 42: ...28 www eddyfi com Using Reddy with Sharck Probes Chapter 5 Using Reddy with Sharck Probes...
Page 62: ...48 www eddyfi com Maintenance and Troubleshooting Chapter 6 Maintenance and Troubleshooting...
Page 66: ...52 www eddyfi com Specifications Chapter 7 Specifications...
Page 69: ...55 Specifications...
Page 70: ...56 www eddyfi com Connector Reference Appendix A Connector Reference...
Page 74: ...60 www eddyfi com Using the Optional Harness Appendix B Using the Optional Harness...
Page 82: ...www eddyfi com...






























