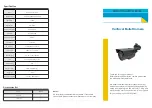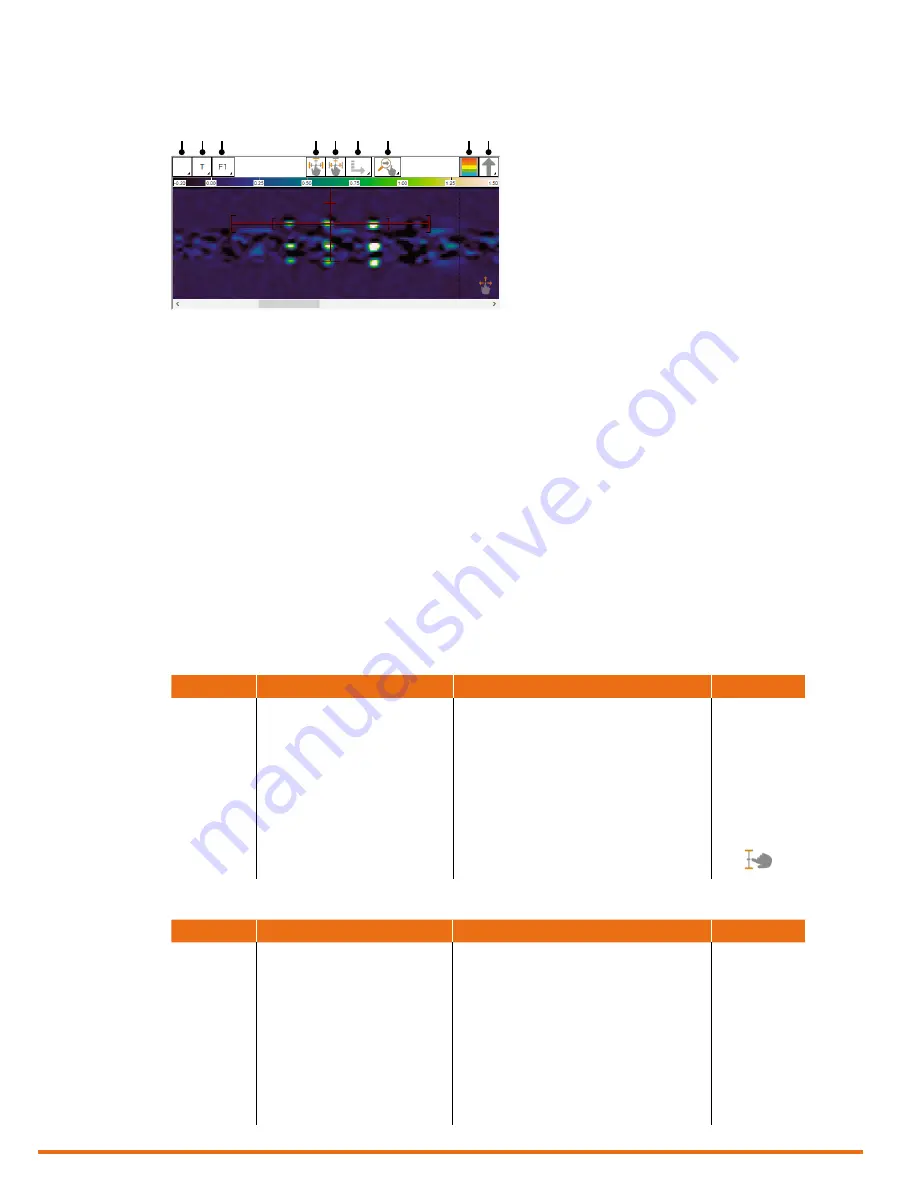
18 | www.eddyfi.com
Magnifi GO Overview
C-Scan View
Figure 2–4
C-scan
1. Global channel/C-scan selector
2. Channel/C-scan group name and
selector
3. Frequency selector
4. Resize cursor button (toggle
behavior)
5. Resize mini - cur sor (toggle
behavior, available when the mini-
strip chart are active)
6. Component selection for Resize
cursor action
7.
Define the zoom axis when using
the multi-touch pinch mode
8. Show/Hide color palette in the
view
9. Signal component selector
Multi-Touch Interface
The multi-touch interface of Reddy is designed for ease-of-use. According to your location in Magnifi GO,
the multi-touch behavior changes.
The backstage view uses , dialog boxes, and setup wizards, the multi-touch behavior is standard: a short
tap on an element of the GUI enables the associated function, exactly as it would at the click of a mouse.
Elsewhere, the multi-touch behavior is more elaborated. The tables below summarize the various
behavior according to the view you are using.
Table 2–1
Multi-touch behavior in the strip chart view
Location
Touch
Behavior
Condition
View toolbars
Tap
List buttons: Selects the next option in list
Toggles: Enables/disables option
Touch and hold
List buttons: Displays entire options list
Touch and hold, move up or down
Scale: Increases/Decreases the scale
Data area
Tap
Moves cursor to touch position
Touch and move
Moves cursor in view
Two-finger touch, move up or down
Pans data in strip chart; same effect as scrollbar
Pinch-zoom in or out
Zooms in/out
Table 2–2
Multi-touch behavior in the Lissajous view
Location
Touch
Behavior
Condition
View toolbars
Tap
List buttons: Selects the next option in list
Toggles: Enables/disables option
Touch and hold
List buttons: Displays entire options list
Touch and hold, move up or down
Rotation: Rotates data
Scale: Increases/Decreases the scale
Data area
Tap
Centers selected data in Lissajous
Touch and move
Pans data in Lissajous
Two-finger rotation
Rotates data in Lissajous
Toggle
Pinch-zoom in or out
Increases/Decreases the scale
1 2 3
4 5 6
7
8 9
Summary of Contents for Reddy
Page 1: ...User s Guide...
Page 9: ...ix...
Page 10: ...x www eddyfi com General Precautions and Conventions General Precautions and Conventions...
Page 15: ...xv General Precautions and Conventions...
Page 16: ...2 www eddyfi com Reddy Overview Chapter 1 Reddy Overview...
Page 27: ...13 Reddy Overview...
Page 28: ...14 www eddyfi com MagnifiGO Overview Chapter 2 MagnifiGO Overview...
Page 34: ...20 www eddyfi com MagnifiGO Overview Figure 2 6 Acquisition Summary Figure 2 7 Report Summary...
Page 35: ...21 MagnifiGO Overview Figure 2 8 Save Figure 2 9 Material Database...
Page 36: ...22 www eddyfi com Preferences Chapter 3 Preferences...
Page 38: ...24 www eddyfi com Preferences Figure 3 3 Analysis preferences Figure 3 4 Help...
Page 39: ...25 Preferences...
Page 40: ...26 www eddyfi com Keypad and Keyboard Functions Chapter 4 Keypad and Keyboard Functions...
Page 42: ...28 www eddyfi com Using Reddy with Sharck Probes Chapter 5 Using Reddy with Sharck Probes...
Page 62: ...48 www eddyfi com Maintenance and Troubleshooting Chapter 6 Maintenance and Troubleshooting...
Page 66: ...52 www eddyfi com Specifications Chapter 7 Specifications...
Page 69: ...55 Specifications...
Page 70: ...56 www eddyfi com Connector Reference Appendix A Connector Reference...
Page 74: ...60 www eddyfi com Using the Optional Harness Appendix B Using the Optional Harness...
Page 82: ...www eddyfi com...