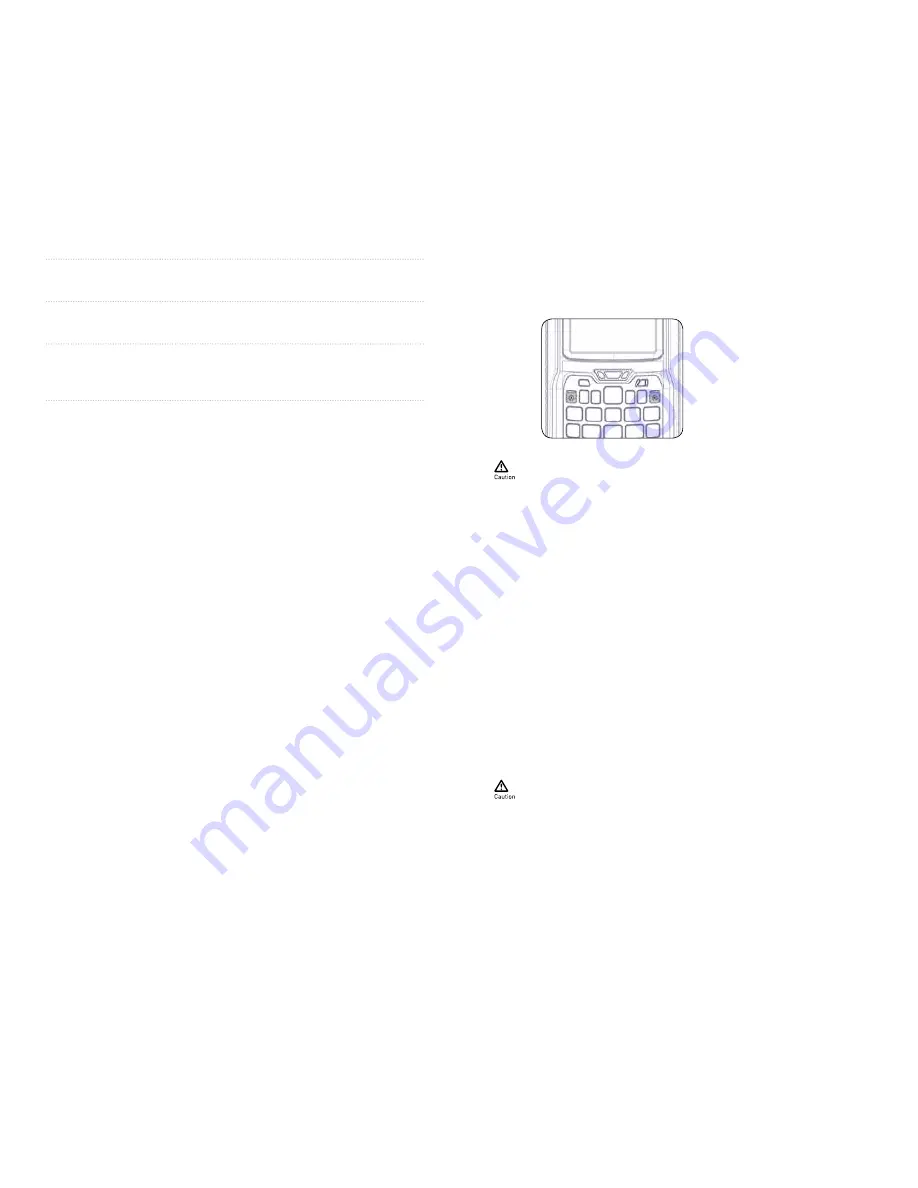
62
63
The accelerometer does
not appear to be accurate�
You may need to calibrate the accelerometer using the Sensor Cali-
bration application� Tap Start > Settings > System > Sensor Calibra-
tion� Rotate the computer to calibrate all six orientations�
You tap the screen and
nothing happens�
Align your screen� For help, see “Align the Screen” on page 26�
You cannot type a character
on the keypad or you can
only type uppercase or low-
ercase letters�
You may have locked a modifier key on the keypad. Press the nec-
essary key sequence to unlock the key� For help, see “About the
Keypad” on page 14�
Find Your Configuration Number
Use the following procedure to help you find the configuration number of your com-
puter�
• Look at the label on the back of the computer.
Find Your Operating System Version
Use the following procedure to find the OS version of your mobile computer.
1 Press the Intermec Dashboard (
m
) button to launch the Dashboard�
2 Tap the Information bar� The Information Details page appears and displays
information such as the firmware version and the OS version.
Reset the Computer
If the computer does not resume after pressing the Power button, or if the computer
or an application locks up, you may need to reset the computer� The computer uses
the configuration currently saved in flash memory during the boot process. There are
three ways to reset the computer:
• Reboot
• Cold boot
• Clean boot
Reboot the Computer
You may need to reboot the computer to correct conditions where an application stops
responding to the system�
• Press the Power button and select Reboot from the menu.
The computer systematically shuts down, restarts, and goes through the initialization
process�
Cold Boot the Computer
In some cases where the computer completely stops responding, it may be necessary
to perform a cold boot or hard reset� Because cold booting may result in data loss, use
this method only if all other recovery methods have failed�
Note: Cold booting the computer does not guarantee that cached disk data will be
saved, so transactional data may be lost during the reset� All other data, such as
configuration and network settings, is preserved.
1 Press and hold both
R
buttons simultaneously for about 5 seconds�
The computer will reboot�
2 Wait while the mobile computer boots� When the cold boot is complete,
the Home screen appears�
Location of i.roc
®
Ci70 -Ex/ Reset Buttons
Reset button
Clean Boot the Computer
A clean boot erases the memory in the mobile computer, including all
applications and data files, with the exception of those found in the Flash File
Store, or any removable storage�
If the computer seems to be locked up, try cold booting it� If this process does not
work, use a clean boot to get the computer up and running for further troubleshooting�
You can perform a clean boot using the mobile computer�
1 During Reeboot immediately press and hold the Power button and Volume
Down button (the lower button on the right side)�
2 Continue to hold the Power button and the Volume Down button down
until you are prompted to release them�
3 Press the Volume Up button on the right side to start the clean boot�
4 Wait for the computer to load files from its ROM.
You can also perform a clean boot using the SmartSystems Console�
• Right-click the i.roc
®
Ci70 -Ex computer and select Intermec Power Tools >
Clean Boot Device�
Clean the Computer
To keep the computer in good working order, you may need to clean the imager win-
dow, color camera window, and the touch screen� Clean the windows and the touch
screen as often as needed for the environment in which you are using the computer�
To clean the computer, use a solution of ammonia and water�
There are no user-serviceable parts inside the i�roc
®
Ci70 -Ex computer�
Opening the computer will void the warranty and may cause damage to the
internal components�
1 Press the Power button and choose to suspend the computer�
2 Dip a clean cloth towel in the ammonia solution and wring out the excess�
3 Wipe off the imager window, camera lens, and flash area. Do not allow any
abrasive material to touch these surfaces�
4 Wipe dry�






















