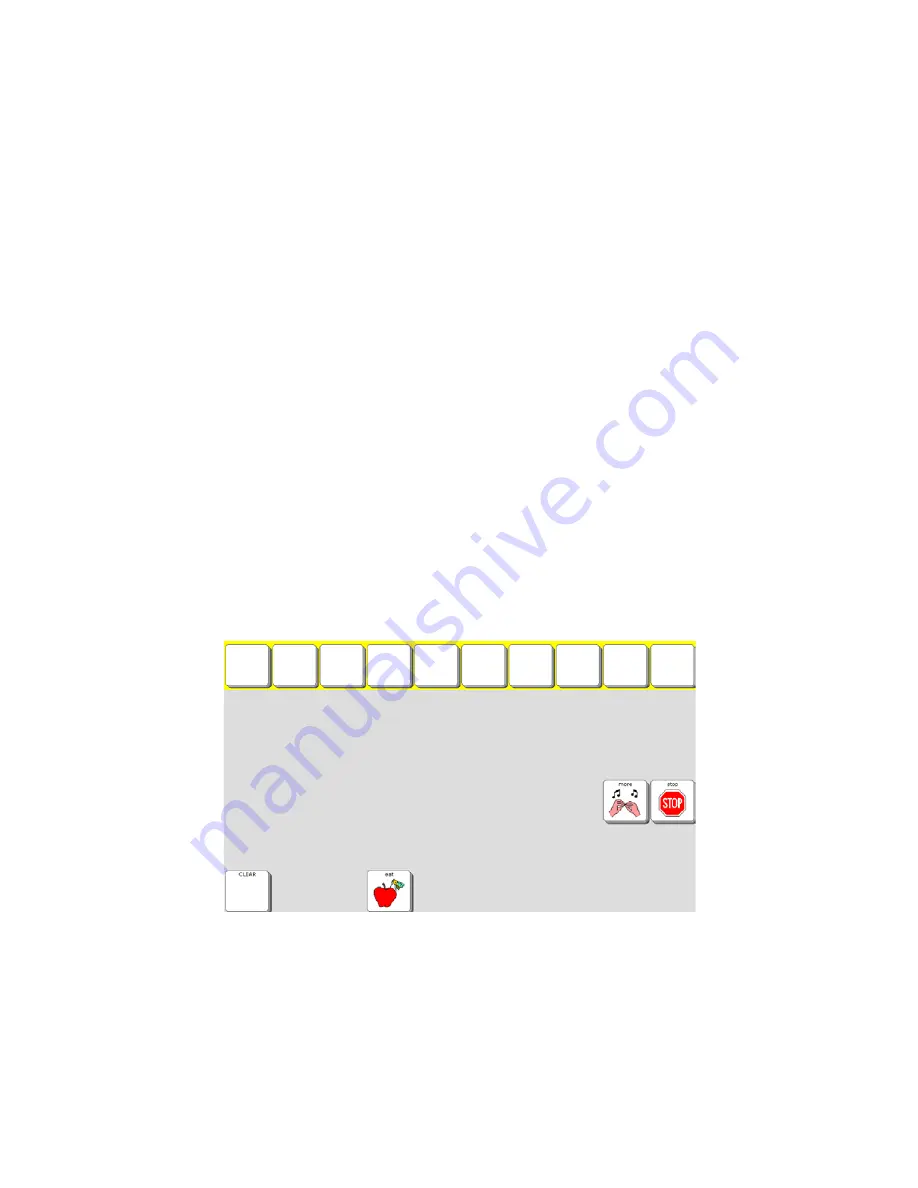
ECO Unity 60 1-Hit Prentke Romich Co. March, 2009
25
Simplify by hiding keys
Some people may need to have the field of choices narrowed; maybe because of vision or
attending problems. If these people begin learning on a 4, 8, or 15 location page system,
then they will have to re-learn many key positions as their vocabulary grows. If, instead
of starting with pages, we hide some of the keys on Unity 60 Single Hit, and then show
the keys again to teach more words; they will not have to re-learn key positions.
Here are the directions for hiding and showing keys. First we hide the Activity Row by
opening up a blank activity, and then we select certain core keys to teach first, and hide
the rest.
1.
Select the tools key at the top left corner of the ECO frame.
2.
Select Modify Activity, and then More Items until you see the key marked
TOTALLY BLANK.
3.
Select TOTALLY BLANK, and then select show.
4.
Select OK, and then Go To Core
5.
When you are in Core, select User Defined Key #1 (Choose Activity) until you
see the key marked TOTALLY BLANK.
6.
Select TOTALLY BLANK. This blank row hides the main activity row.
7.
To hide core keys, select the set-up key (User Defined key #2)
8.
Select Hide/Show Keys at the top right of the screen.
9.
Select Hide All.
10.
Next, select the APPLE, MORE, and STOP icons. Select CLEAR.
11.
Select the text area to exit hide/show.
•
Show all the keys by selecting the set-up key, and then Show All. Select the text
area to exit Hide/Show.
•
To see the main Activity row again, select Choose Activity (or the #1 user defined
key on the top of the ECO frame.)






























