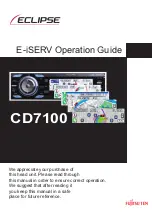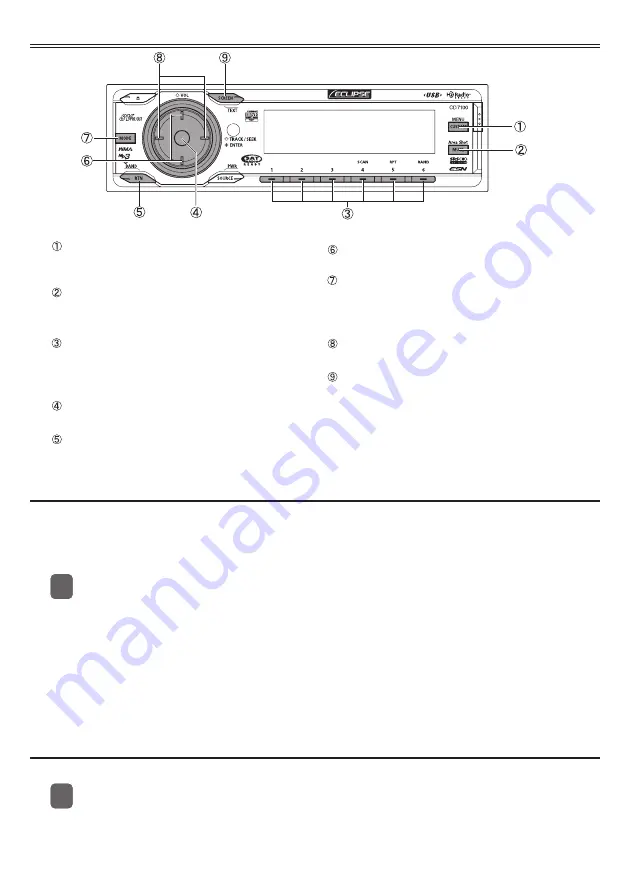
Route Assist Operation
[CUSTOM/MENU] button :
Activates Menu Selection mode
(press and hold for more than 1 second).
[MUTE/Area Shot] button :
Turns the Area Shot function ON/OFF
(press and hold for more than 1 second).
[MODE] button :
Switches between the Route Assist mode
and the Town map mode (press and hold for
more than 1 second).
[ENTER] button :
Toggles between guidance map and list view.
[RTN/BAND] button
㧦
Displays a map of the current position.
[SELECT] (Upper/Lower) button
㧦
Jumps to next/previous Guidance Point.
[SELECT] (Right / Left)
button
㧦
Changes the reduction scale of the map.
Buttons [1] to [5]
㧦
Displays information for the corresponding POI.
Button [6] :
Hides the POI.
[SCREEN/TEXT] button
㧦
When pressed normally, switches between
Audio and Area Shot mode.
When pressed and held for more than
1 second, activates scrolling text information.
Displaying Route Guidance Maps
After passing each Guidance Point (intersection, etc) along the guidance route, user input is
required to move to the next Guidance map. Previous Guidance maps can also be accessed
manually. If an optional GPS unit is connected, the system can be set to automatically switch to
the next map upon passing a given Guidance Point.
Press the [SELECT] (Upper/Lower) button to jump to the next/previous Guidance
map.
Using this button the user can check both past/upcoming Guidance Point maps and route
maps (depending on where current location is along a given route, some map data may not
be available).
Upon switching to the Guidance Point map scrolling text information will be shown.
After the display has scrolled through all of the text information, the current Guidance Point
street name and distance to the guidance point will be displayed as static non-scrolling text.
Scrolling text information
The user can manually recall previously displayed scrolling text information as follows.
Press and hold the [SCREEN] button for more than one second.
Previously shown scrolling Guidance information will be displayed.
1
1
1
1