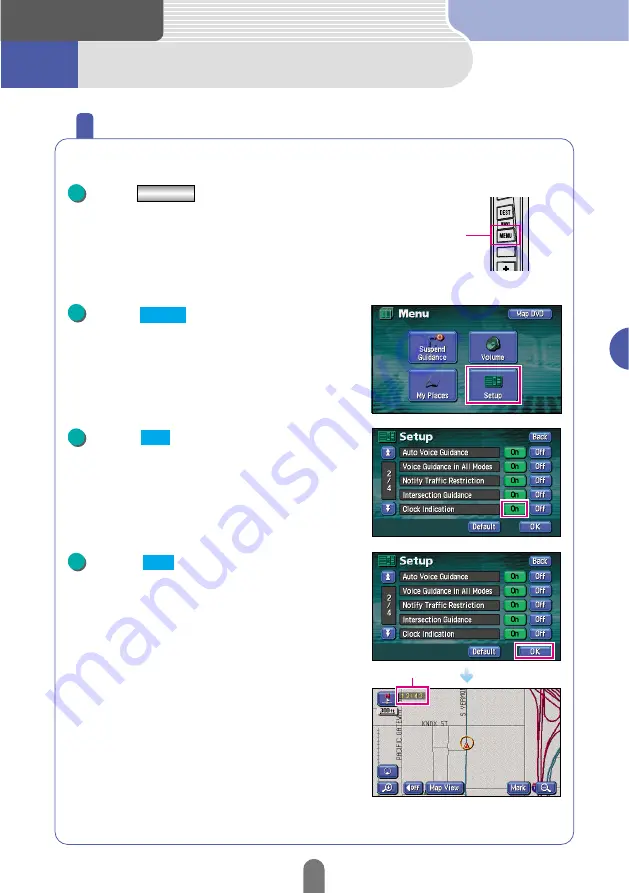
3
Navigation
Other settings
7
67
Navigation
Press
to retrieve the MENU
screen.
1
Touch .
2
Setup
Touch .
4
OK
Touch
for Clock Indication.
3
On
How to display a clock on the navigation screen
A GPS clock can be displayed on the map screen.
Clock Indication
•
A clock will appear in the upper left corner of
the screen.
MENU
MENU
Summary of Contents for AVN2454
Page 9: ...9 Read the following prior to using this device MEMO MEMO MEMO ...
Page 15: ...15 Read the following prior to using this device MEMO MEMO MEMO ...
Page 36: ...Navigation 36 Touch 11 OK Press The present location will appear NAVI 10 NAVI ...
Page 40: ...40 Navigation NAVI Touch 16 OK Press 17 The present location will appear NAVI ...
Page 45: ...45 Navigation The present location will appear Press 17 16 NAVI NAVI Touch OK ...
Page 73: ...73 Navigation MEMO MEMO MEMO ...
















































