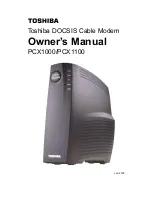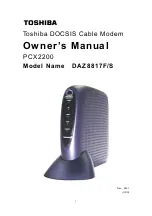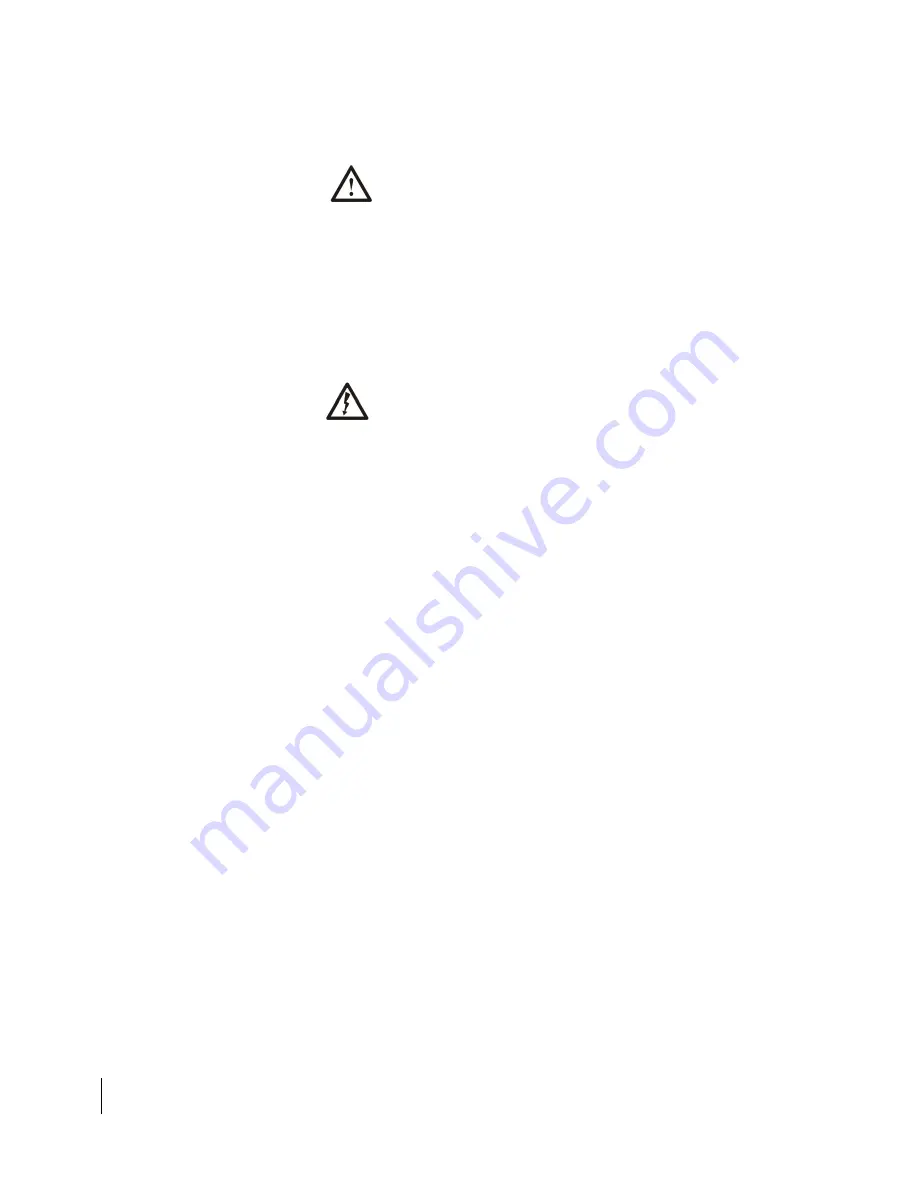
6
Understanding safety alert messages
1041264-0001 Revision A
Safety symbols
The generic safety alert symbol
calls attention to a potential personal injury hazard. It appears next to the DANGER,
WARNING, and CAUTION signal words as part of the signal word label. Other
symbols may appear next to DANGER, WARNING, or CAUTION to indicate a specific
type of hazard (for example, fire or electric shock). If other hazard symbols are used
in this document they are identified in this section.
Additional symbols
This document uses the following hazard symbols:
Indicates a safety message that concerns a potential electric
shock hazard.
Summary of Contents for HUGHES HT2000W
Page 41: ...Chapter 4 LEDS 1041264 0001 Revision A 41 Figure 45 LAN port LEDS ...
Page 42: ......
Page 44: ......
Page 50: ......
Page 52: ......