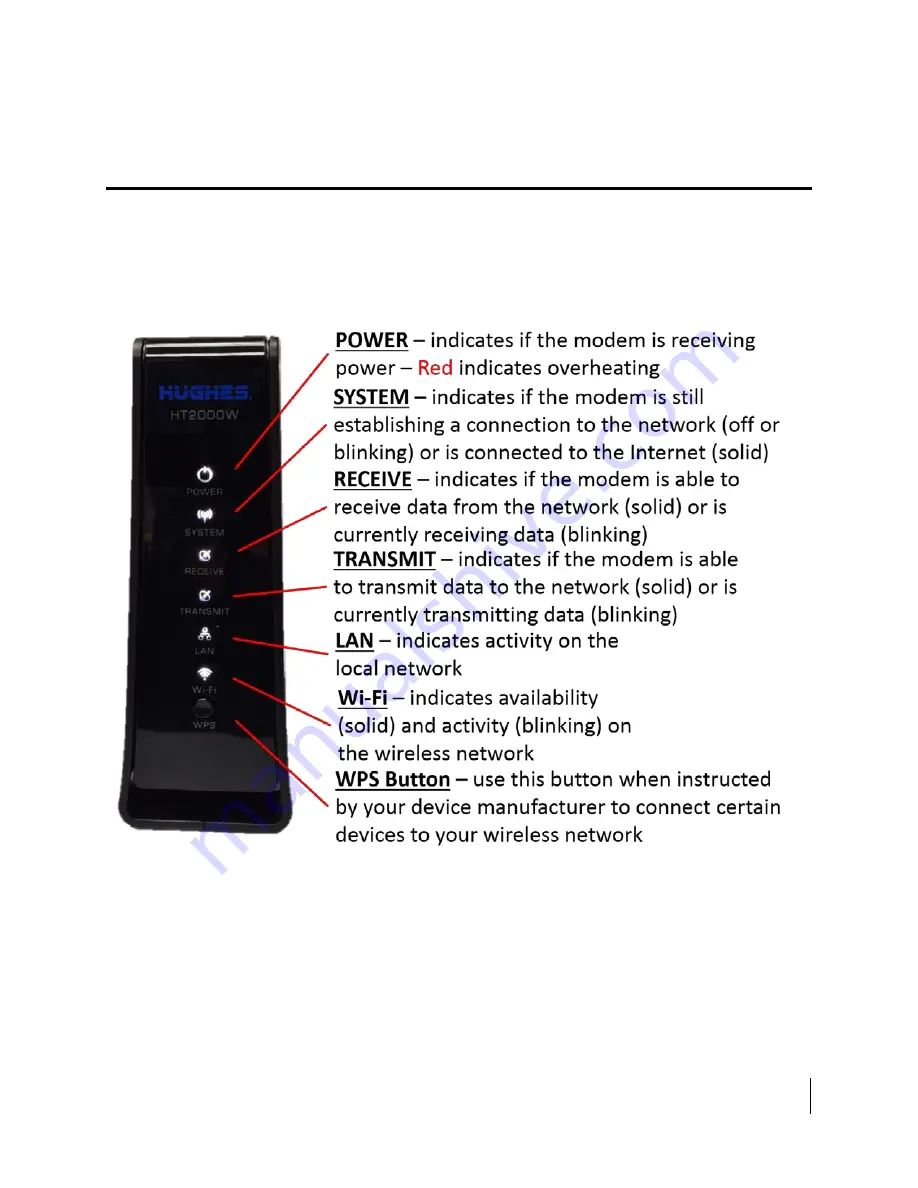
Chapter 4 ● LEDS
1041264-0001 Revision A
39
Chapter
4
LEDS
Front-panel LEDs
The satellite modem has six LEDs on the front panel, as shown in
Figure 23
. By their
appearance (on, off, or blinking) the LEDs indicate the modem's operating status.
The front-panel LEDs are white when lit.
Figure 44: Front-panel LEDS
on page 40 explains what the modem status is when the LEDs are on, off, or
blinking.
On
means the LED is continuously lit.
Blinking
means the LED is usually on,
but intermittently turns off briefly.
Summary of Contents for HUGHES HT2000W
Page 41: ...Chapter 4 LEDS 1041264 0001 Revision A 41 Figure 45 LAN port LEDS ...
Page 42: ......
Page 44: ......
Page 50: ......
Page 52: ......















































