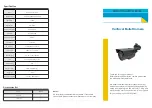Summary of Contents for IP Vision 58
Page 1: ...Outdoor IP Camera with Night Vision IP Vision 58 User Manual...
Page 9: ...Manual version 1 March 2012 9 IP Vision 58 Figure1 5 Figure1 6...
Page 21: ...Manual version 1 March 2012 21 IP Vision 58 Figure 3 4...
Page 37: ...Manual version 1 March 2012 37 IP Vision 58...
Page 39: ...Manual version 1 March 2012 39 IP Vision 58 Figure 6 1 1 Figure 6 2...
Page 41: ...Manual version 1 March 2012 41 IP Vision 58 Figure 6 3 Figure 6 4 Figure 6 5...
Page 77: ...Manual version 1 March 2012 77 IP Vision 58 www ebodeelectronics eu...