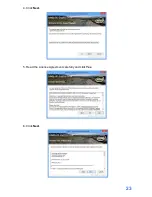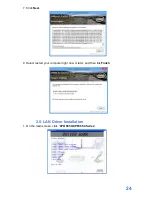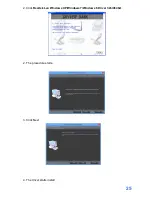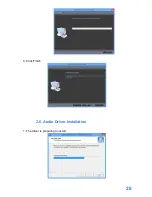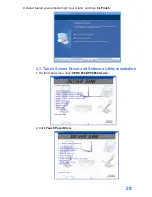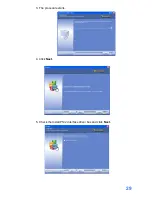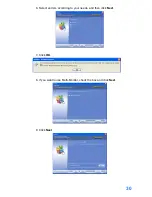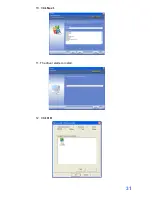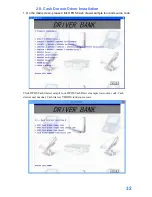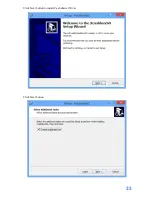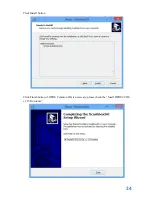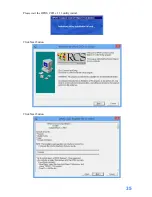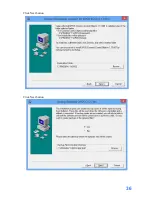Summary of Contents for XPOS85-5W-D525
Page 1: ...User s Manual XPOS85 5W D525 XPOS84 5B D525...
Page 19: ...18 3 Click Next 4 Read the License Agreement carefully and click Yes 5 Click Next...
Page 21: ...20 2 Click Intel Management Engine Driver 3 Click Next 4 Click Yes...
Page 22: ...21 5 Click Next 6 Click Next 7 Click Finish...
Page 24: ...23 4 Click Next 5 Read the License Agreement carefully and click Yes 6 Click Next...
Page 27: ...26 4 Click Finish 2 6 Audio Driver Installation 1 The driver is preparing to install...
Page 28: ...27 2 Click Next 3 Driver installation in progress...
Page 32: ...31 10 Click Next 11 The driver starts to install 12 Click OK...
Page 34: ...33 Click Next button to install Cash drawer Drver Click Next button...
Page 36: ...35 Please wait the OPOS CCO v 1 13 utility initial Click Next button Click Next button...
Page 37: ...36 Click Next button Click Next button...
Page 38: ...37 Click Next Click the Next button to begin the installation...
Page 39: ...38 Please wait the install progress bar finish Click the Finish button to exit the installer...
Page 46: ...45 4 5 Specification...