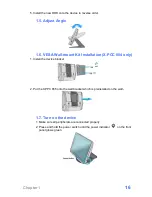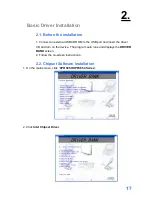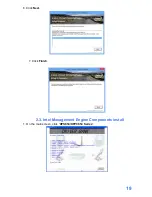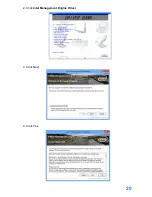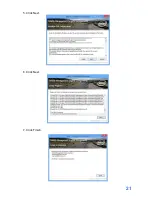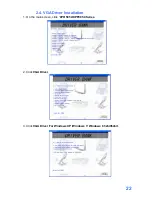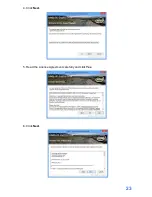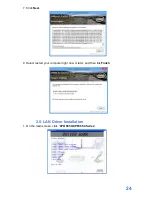Chapter 1
9
Customer Display
A. Hardware Installation
1. Remove the two screws fixing the customer display cover, Remove the VFD
mounting hole cover from the device and pull out the connector from the device.
2. Adjust angle for hinge of the VFD, and then connect to the device as shown
below.
3. Mount the VFD to the device and tighten the two M3 screws as shown below.
4. Finished.
Summary of Contents for XPOS85-5W-D525
Page 1: ...User s Manual XPOS85 5W D525 XPOS84 5B D525...
Page 19: ...18 3 Click Next 4 Read the License Agreement carefully and click Yes 5 Click Next...
Page 21: ...20 2 Click Intel Management Engine Driver 3 Click Next 4 Click Yes...
Page 22: ...21 5 Click Next 6 Click Next 7 Click Finish...
Page 24: ...23 4 Click Next 5 Read the License Agreement carefully and click Yes 6 Click Next...
Page 27: ...26 4 Click Finish 2 6 Audio Driver Installation 1 The driver is preparing to install...
Page 28: ...27 2 Click Next 3 Driver installation in progress...
Page 32: ...31 10 Click Next 11 The driver starts to install 12 Click OK...
Page 34: ...33 Click Next button to install Cash drawer Drver Click Next button...
Page 36: ...35 Please wait the OPOS CCO v 1 13 utility initial Click Next button Click Next button...
Page 37: ...36 Click Next button Click Next button...
Page 38: ...37 Click Next Click the Next button to begin the installation...
Page 39: ...38 Please wait the install progress bar finish Click the Finish button to exit the installer...
Page 46: ...45 4 5 Specification...