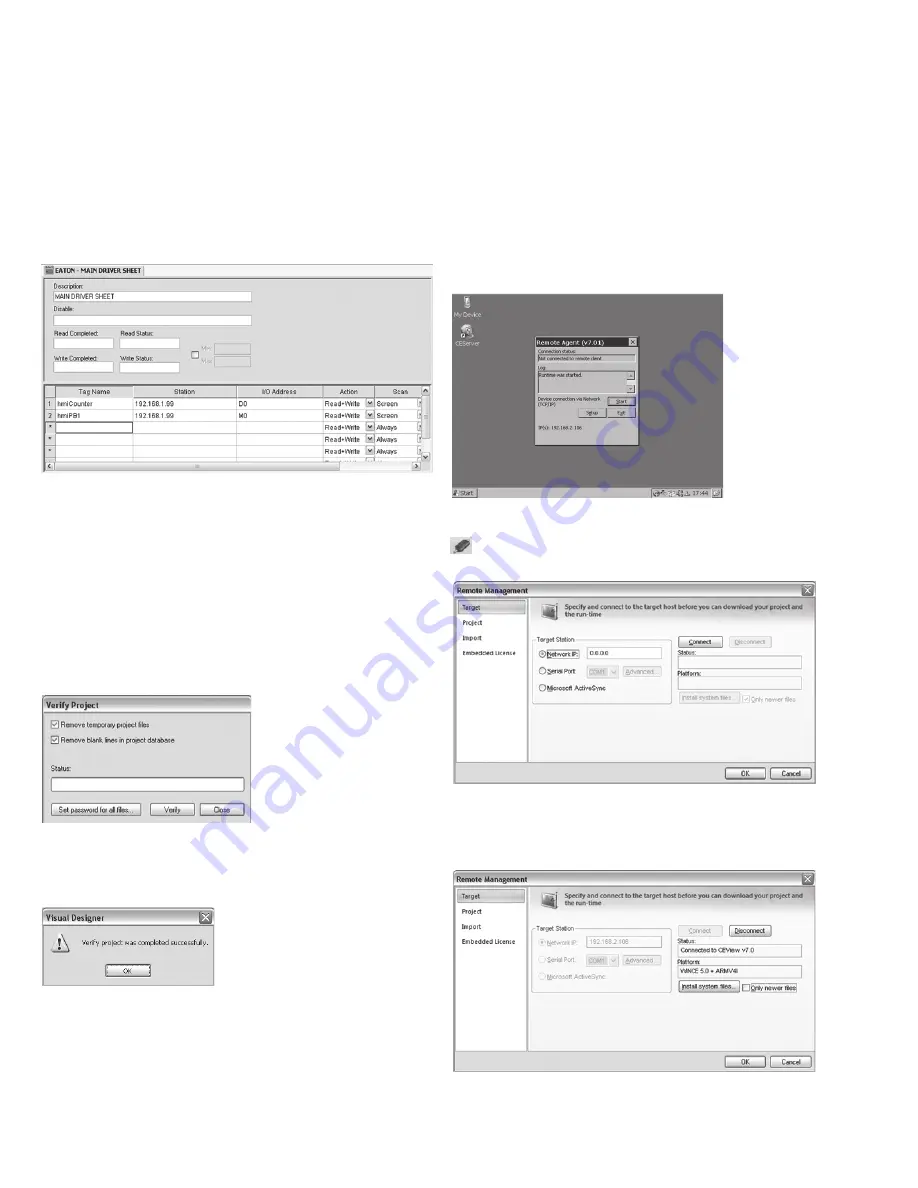
14
Quick Start Guide
MN0480001E
Effective February 2011
XV Operator Interface Models
with Visual Designer
eaton Corporation
www.eaton.com
Refer to the individual driver manuals for information on setting the
Station and I/O Addresses. These manuals are in PDF format and
are installed by default in the folder “C:\Program Files\Eaton\Visual
Designer v7.0\Drv”.
For this project you can copy the tags from the Application Data
database and paste them into the Main Driver Sheet. Then add the
station ID which in this example is the IP address of the ELC using
the default port number 502. Then assign the I/O addresses for each
tag and change the Scan to Screen as shown below. When finished
right click on the tab of the worksheet and Save then Close.
3.5.11 Verifying the Application and Creating the
Runtime Web Pages
Once the project is saved and ready to download to the XV unit, two
more steps are necessary. The first step is to Verify the application.
When you save a screen or worksheet, Visual Designer includes
a pointer to the current database version. When you execute the
application, Visual Designer compares the screen or worksheet data-
base to the current application database and if there is a mismatch,
Visual Designer recompiles the expressions. To avoid doing these
tasks during runtime, we recommend running the
Verify
tool before
downloading and/or finishing an application. To do this select
Verify
from the Ribbon’s Home tab Tools section. The following dialog will
be displayed.
Click on the check-box’s to Remove temporary project files and
Remove blank lines in project database. This saves disk space and
cleans up the application prior to downloading. Then click on “Verify”.
When verify is complete the following dialog will be displayed.
Click “OK” then “Close” on the Verify Project dialog.
Next, to create the Runtime web pages which can be viewed from
a thin client browser, such as Internet Explorer, over an Ethernet
network select the
File > Publish > Save All As HTML
. Once it is
finished creating the web pages you are ready to connect to the XV
unit and load the runtime and application files.
3.5.12 Connecting to the XV Unit with Ethernet
There are many ways to connect the development PC to the XV unit
over Ethernet using a switch, a router, or a cross-over patch cable.
Refer to chapter 2 of this document to review setting up IP address-
es on both the development PC and XV unit which will enable
Ethernet communications. On the XV unit the Remote Agent must
be running. It is set to load at boot up by default, however if it was
closed you must re-launch it before proceeding. To re-launch it with-
out rebooting the XV unit you can double-click on the
CEServer
icon
on the XV’s desktop display. The Remote Agent window will display
as shown in the figure below. With the Remote Agent window open
you can connect to the XV from your PC over Ethernet.
In the Visual Designer editor on the development PC click on
Connect
icon in the
Remote Management
section of the Home
tab of the Ribbon. The Remote Management dialog will open
as shown below.
In the “Target” tab click on the
Network IP:
radio button and type in
the IP address of the XV unit then click on “Connect”. If the Ethernet
connection is set up correctly the following changes in the dialog
box will appear.
The Status field will indicate that it is connected and the Platform
field will indicate the Windows CE Version and the processor type of
the XV unit.
















