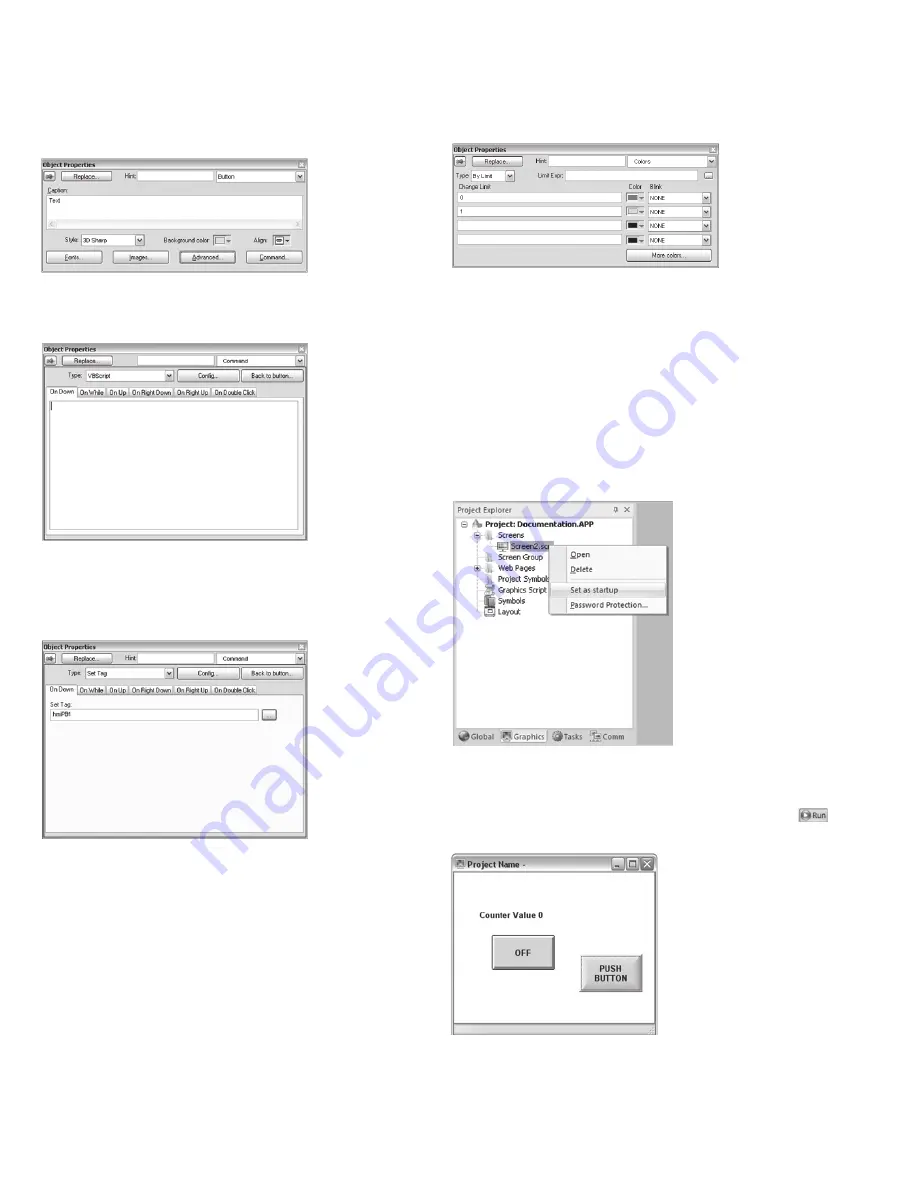
12
Quick Start Guide
MN0480001E
Effective February 2011
XV Operator Interface Models
with Visual Designer
eaton Corporation
www.eaton.com
To open the Pushbutton properties dialog either double-click on the
object or, when selected, hit the <ALT> Enter key. The following dia-
log will appear:
In the Caption property type replace “Text” with “PUSH BUTTON”.
Then click on the Command… button and the command properties
will appear as shown.
In the “On Down” tab change the “Type” property using the drop list
to change from
VBScript
to
Set Tag
. Then in the
Set Tag
property
you can either type in the tag
hmiPB1
or use the ellipsis button to
pick the tag from the database. When finished, the properties will
appear as below.
Next select the “On Up” tab and change the Type to Reset tag and
pick the same tag
hmiPB1
in the
Reset Tag
property. Note that you
could copy and paste the tag
hmiPB1
from the
Set Tag
property in
the “On Down” tab to the
Reset Tag
property in the “On Up” tab
using either <CTRL> C and <CTRL> V or the right-click copy/paste
selections. Also note that the drop list currently labelled
Command
in the upper right corner of the dialog can be used to display the
Button
properties for editing as will the “Back to button…” button.
Finally, if you wish to remove any of the animations properties that
have been added you can click on the property you want to remove
with the object selected (with or without the dialog displayed) and it
will toggle the properties off.
With the Button or Command properties still open click on the
“Color” icon and the Color properties will appear as shown.
Change the Color for the “0” limit to gray and use the ellipsis but-
ton (…) next to the Limit Expr: property to select the same Boolean
“hmiPB1” tag from the application database. Next close the dialog
by clicking on the red “x” in the upper right corner, then right click
on the display name tab at the top of the page and choose “Save”,
then right-click and choose “Close”. Note that if you choose “Close”
first you will be prompted to “Save the Changes” with
Yes
,
No
, and
Cancel
options.
3.5.8 Selecting the Startup Screen
Before testing the application you must select a Screen (or Group
Screen) to open when the application is launched. To do so right
click on the screen in the Graphics workspace you want to open at
startup and select “Set as startup” as shown:
3.5.9 Testing the Application
Once you’ve set the Startup Page you can test your page from
the development PC by clicking the Run Application icon on
the Ribbon’s Home tab. The application will start and should
look like the following:
You can now click on either button and see the tag set and reset as
you click and release the left mouse button. The behaviour is identi-
cal to touching the object on the XV unit’s touchscreen.
















