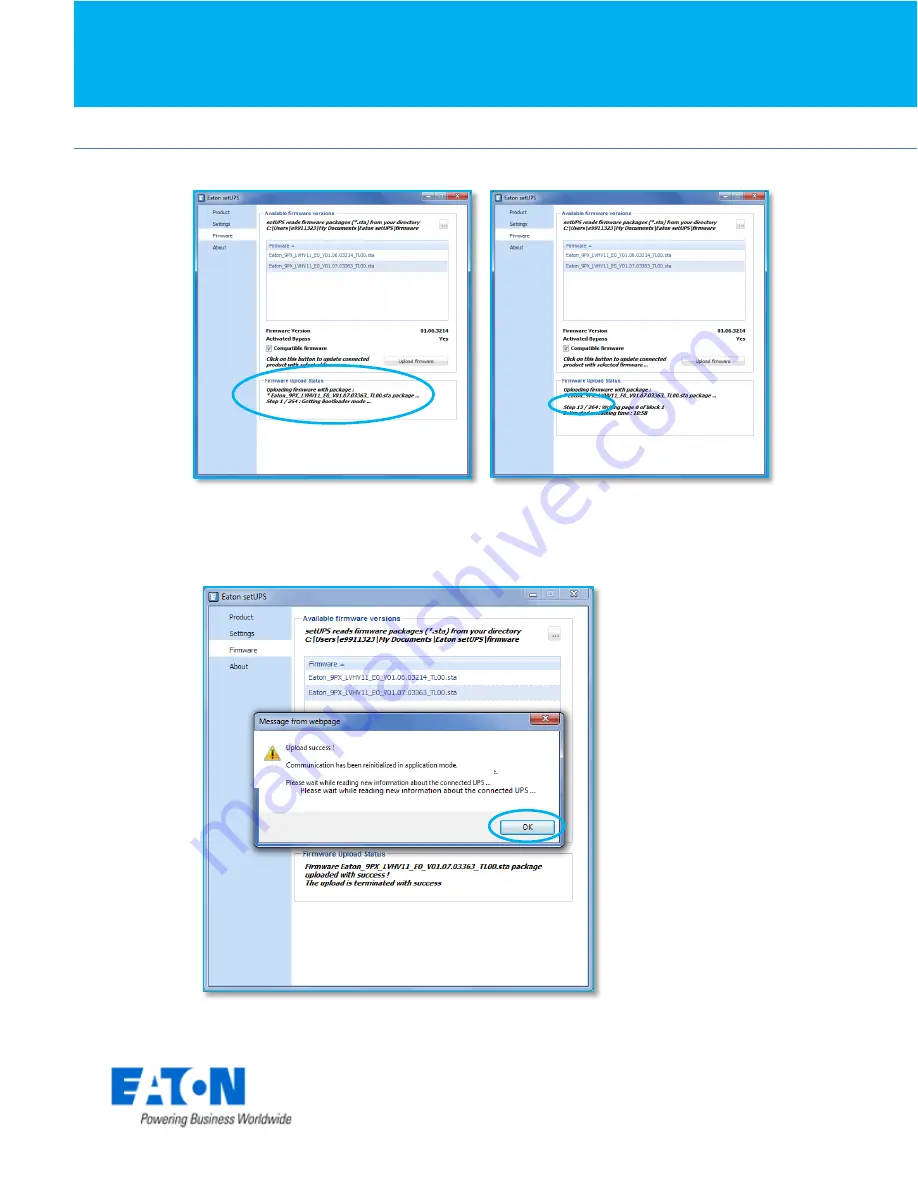
Eaton
®
setUPS
Firmware upgrade procedure
Eaton®setUPS_9PX_1-1_1to3k_firmware_upgrade_rev_02
Page 10/13
And on
setUPS
window, the firmware upgrade steps appear :
9. Upload success
When the firmware flash process is done, the UPS emits a long beep. The
setUPS
issues a pop up to let know the firmware flash has been successful : c
lick on “
OK
” :































