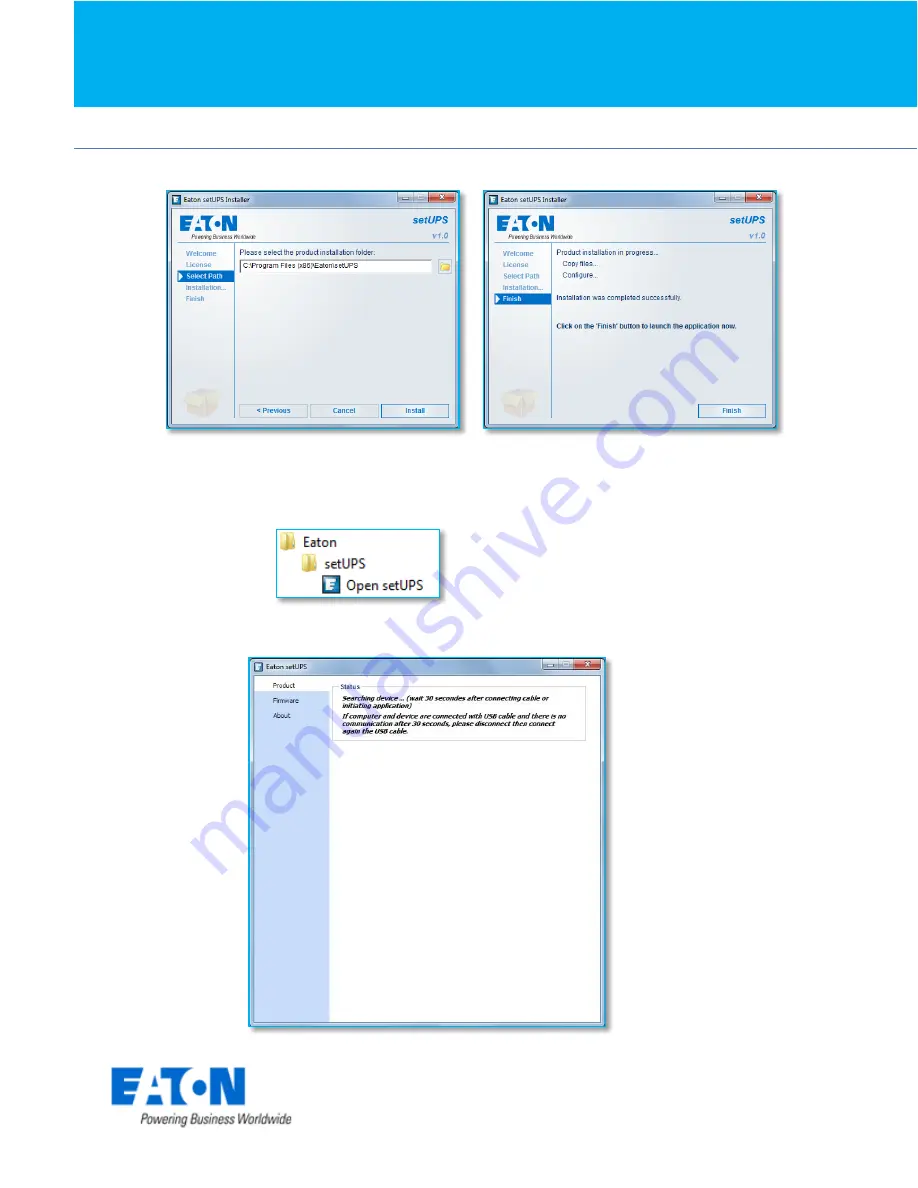
Eaton
®
setUPS
Firmware upgrade procedure
Eaton®setUPS_9PX_1-1_1to3k_firmware_upgrade_rev_02
Page 5/13
Click on “
Install
”
And on “
Finish
”
And the Eaton
®
setUPS starts.
If Eaton
®
setUPS is already installed, from
All Programs
menu, open setUPS
At the startup, the software searches for the connected UPS













