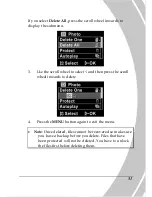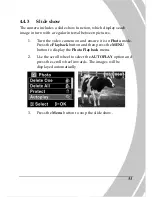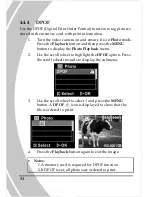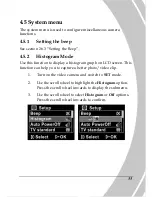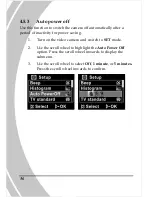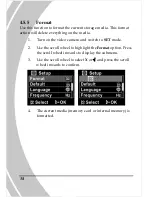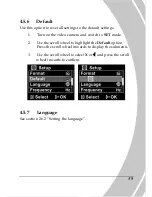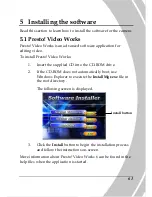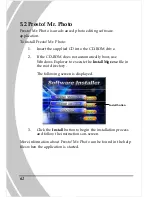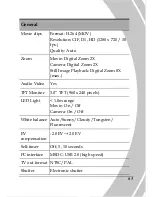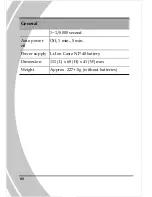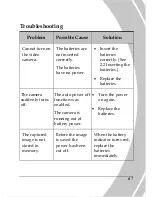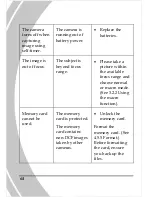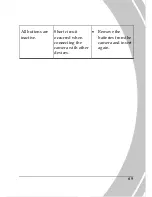65
General
Movie clips
Format: H.264 (MOV)
Resolution: CIF, D1, HD (1280 x 720 / 30
fps.)
Quality: Auto
Zoom
Movie: Digital Zoom 2X
Camera: Digital Zoom 2X
Still Image Playback: Digital Zoom 8X
(max.)
Audio Video Yes
TFT Monitor 3.0” TFT (960 x 240 pixels)
LED Light
< 1.0m range
Movie: On / Off
Camera: On / Off
White balance Auto/Sunny/Cloudy/Tungsten/
Fluorescent
EV
compensation
-2.0 EV~+2.0 EV
Self-timer
Off, 5, 10 seconds
PC interface
MSDC: USB 2.0 (high speed)
TV out format NTSC/PAL
Shutter
Electronic shutter