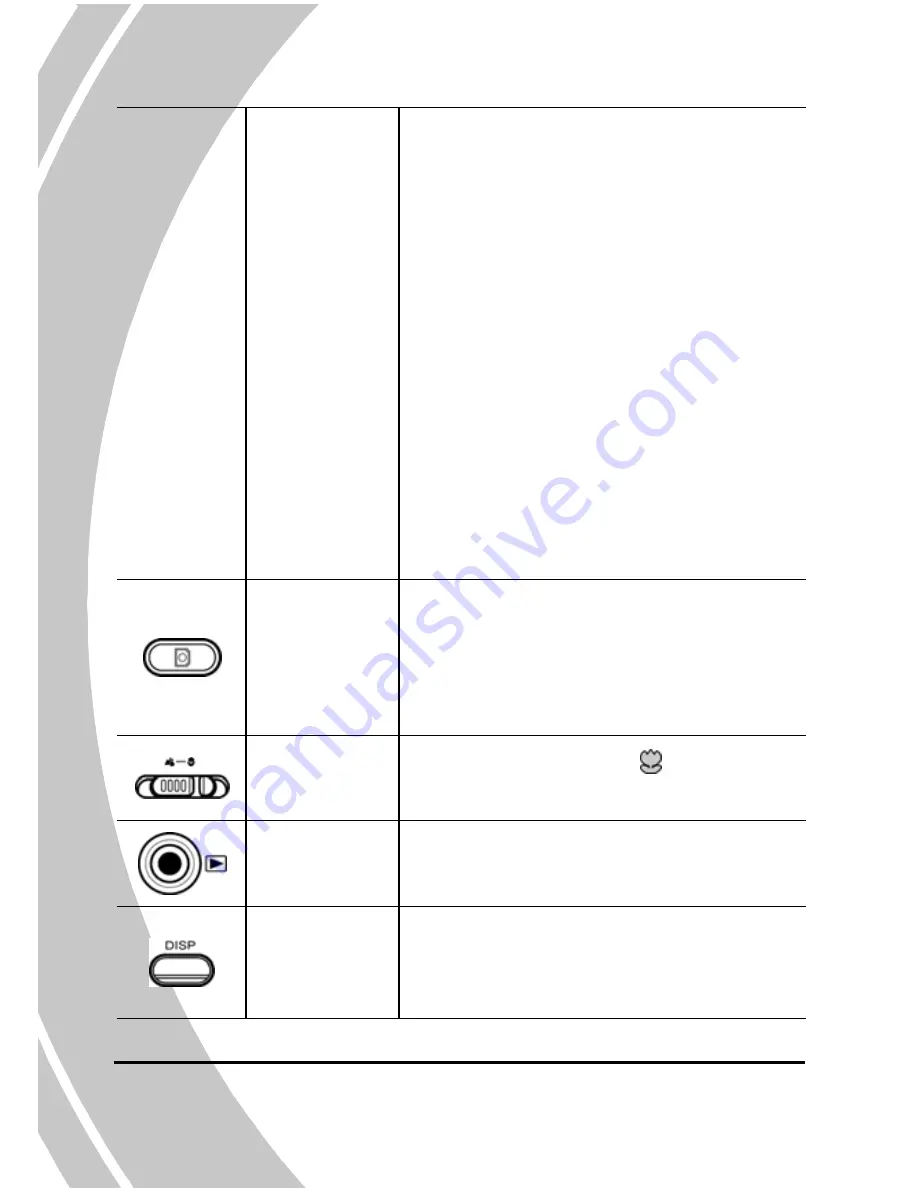
3. In the thumbnail mode, press the
up and down to select the
thumbnail images and then press
inwards to view the image in full
screen mode.
In
Movie Playback
mode:
1. Press up and down to scroll
through stored movies, and
inwards to play/stop movie
playback.
2. In the thumbnail mode, press the
up and down to select the video
clip and then press inwards to
show the video clip.
In
SET
mode, press up and down to
highlight menu items, and inwards
to select.
Shutter
button
In
Photo
mode, press to take a
photo.
In
Movie
mode, you can also press
to take a photo before recording a
video clip.
Macro
switch
Move the switch to the position to
enable
Macro
mode.
Playback
button
In
Movie
and
Photo
mode, press to
enter playback mode.
Display
button
Press once to display all OSD icons.
Press again to turn all OSD icons off.
8






























