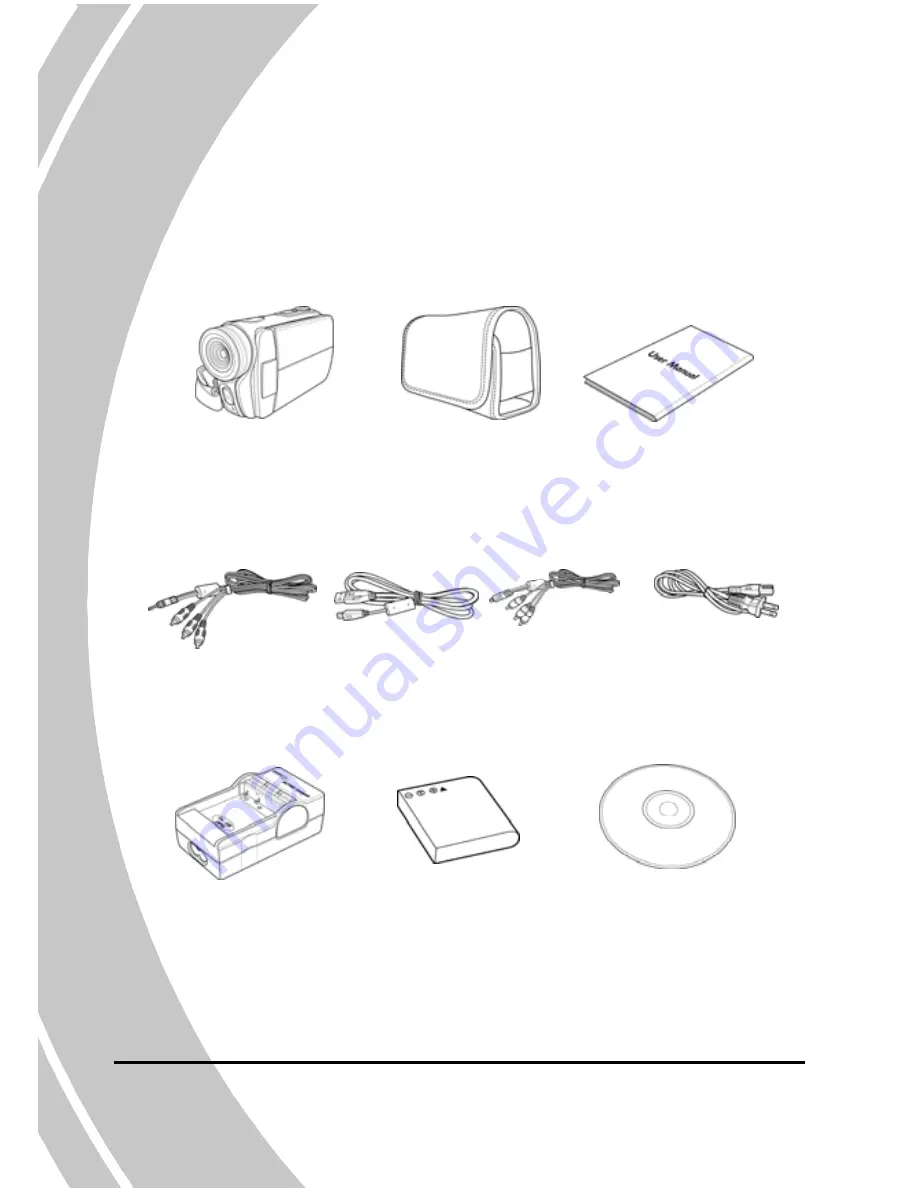
1.3 Unpacking the video camera
The following items should be present in the package. If any item is
missing or appears damaged, contact your dealer immediately.
Battery charger
AV cable
CD-ROM
(Driver and application
software)
Power core
Component
Video cable
Video camera
Pouch
USB cable
User manual
Casio NP-40
2













































