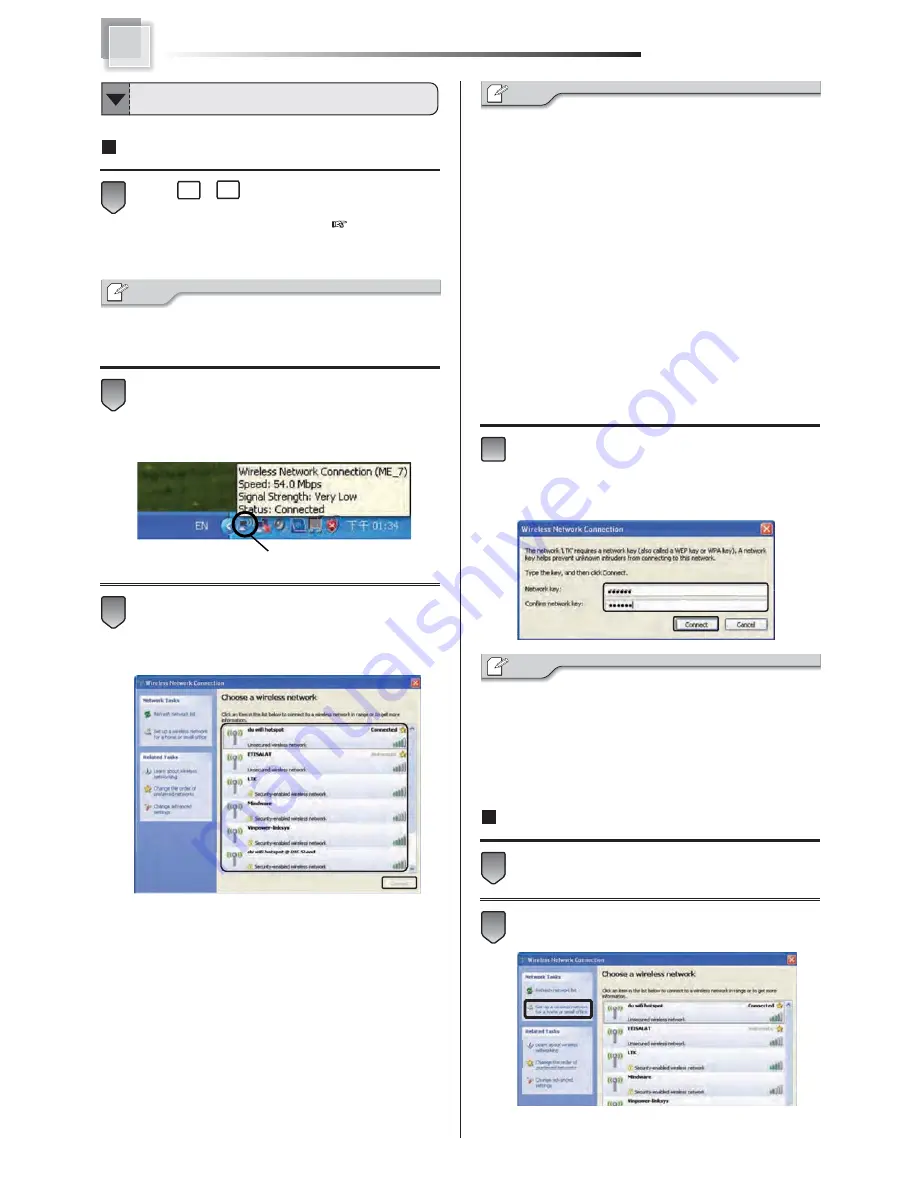
Set Up Automatic Wireless LAN Recognization
Press Fn + F2 or wireless LAN switch to turn on
wireless LAN function. When wireless LAN is enabled
, the Wireless LAN LED lights.
!!!!!!!!!!!ΰ
Page 17
α
垸
The connection message will appear on task bar when the
possible wireless LAN connection is detected.
Click the wireless network connection icon and the
program of Wireless Network Connection will be
launched.
Select a wireless network from the list that appears
, and then click [Connect] button. If the network you
is security enabled, the program will ask you to
type “Network key”.
垸
Click [Refresh network list], if there is no wireless network
in the list.
垸
If the network is one that support “Wireless Provisioning
Services”, you might be asked to download additional files
that will allow your notebook to connect the network.
垸
If you connect to a unsecured wireless netwrok, the warning
message will appear. Directly click [Connect] to connect or
click [Cancel] to quit the dialog box.
After setting up the security, connecting the wireless LAN again.
Type [Network key] and [Confirm network key], click
[Connect] to connect wireless LAN.
垸
If the network key automatically provide by the network, the
connection will be made automatically, and the program will
not request you typing network key.
垸
Sometimes, setting up network is necessary.
Manually Set Up Wireless LAN
Apply the step 1 and 2 mentioned for “Set Up Automatic
WLAN Recognization”.
Click [Set up a wireless network for a home and small office]
on “Network Tasks”, and begin the setup.
3
2
Tip
5
Tip
4
Wireless Network Connection Icon
3
Tip
2
Connecting Wireless LAN
30






























