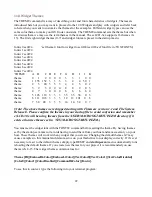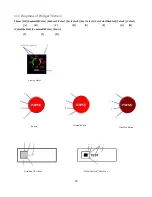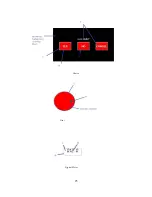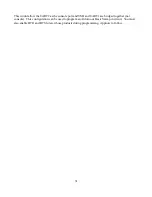10.0 Fonts and the Print Command
Your ezLCD-3xx comes with a selection of different fonts pre-installed. Type the command
PLAY
FONTS
into your terminal program to run a macro that displays the factory installed fonts in their
available sizes. The number designation in the font name refers to the height of the font in pixels.
Therefore, the font
SANS48
is 48 pixels tall when displayed on the screen of the ezLCD-3xx.
The ezLCD-30X font converter for windows will allow you to create and customize new ezLCD fonts
from TrueType and OpenType fonts. It is available for free download at
http://www.earthlcd.com/ezLCD-301.
To set the current font, type the command
FONT [font]
into your terminal program, where
[font]
is the
name of the font. It is not necessary to include the font suffix (.ezf). Only *.ezf can be used.
To test your font, type the following into your terminal program:
XY CC
‘goto the center of the screen
FONT NEURO72
‘select your font file to use
PRINT “HELLO” ‘display the string to screen
The word
HELLO
will appear in the center of the screen and display in the
NEURO
font 72 pixels
tall. The
command always displays text on the screen of the ezLCD-30x at the current XY
position. When using the
command, be sure to place double quotes around the text you want to
appear.
In addition to printing at the current XY position, text can also be positioned automatically to 9
positions relative to the current XY: LT (Left Top), CT (Center Top), RT (Right Top), LC (Left Center),
CC (Center Center), RC (Right Center), LB (Left Bottom), CB (Center Bottom), RB (Right Bottom).
Note:
To understand this command visualize your text string as a bitmap or box with characters in it
and this command is positioning the box. Default position is LT. To use this feature, enter the position
information at the end of the
command. For example, we can set the current position to the
center of the screen (XY CC) and then print the text using text justified to the center (PRINT “Hello”
CC):
XY CC ‘set current position to center of screen
PRINT “HELLO” CC ‘print to screen with CC option
20
Summary of Contents for ezLED-3 Series
Page 25: ...25 Dial Choice Digital Meter ...
Page 26: ...26 Progress Bar Radio Button Slider Slider scroll bar option ...
Page 27: ...27 Static Box Framed Static Box ...
Page 66: ...ezLCD 302 240 x 160 4 3 4096 Reflective Color TFT Sunlight Readable NO Touchscreen 66 ...
Page 67: ...Appendix C EarthSEMPL Colors 67 ...
Page 68: ...68 ...
Page 69: ...69 ...
Page 70: ...70 ...
Page 71: ...71 ...
Page 78: ...78 ...