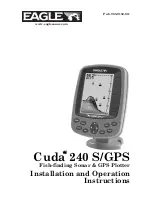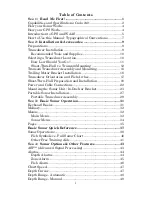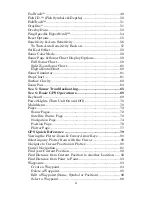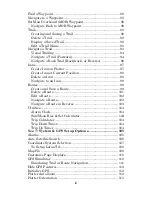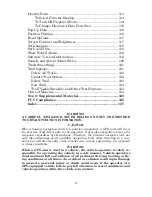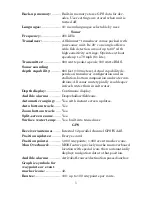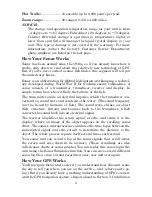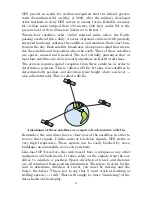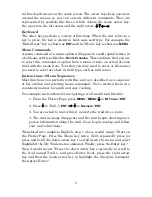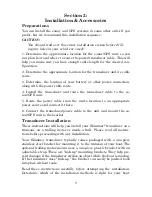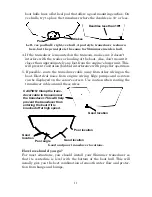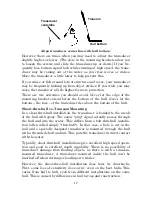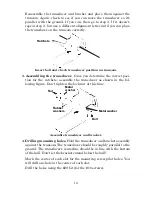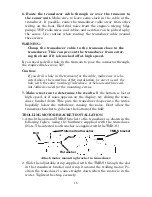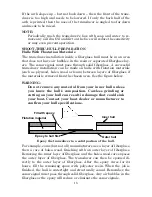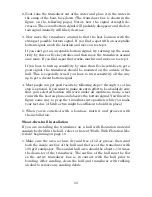8
tal line depth cursor on the sonar screen. The arrow keys help you move
around the menus so you can execute different commands. They are
represented by symbols like these, which denote the down arrow key,
the up arrow, the left arrow and the right arrow:
↓
↑
←
→
.
Keyboard
The other keys perform a variety of functions. When the text refers to a
key to press, the key is shown in bold, sans serif type. For example, the
"Enter/Icons" key is shown as
ENT
and the "Menu" key is shown as
MENU
.
Menu Commands
A menu command or a menu option will appear in small capital letters, in
a bold sans serif type like this:
R
OUTE
P
LANNING
. These indicate that you are
to select this command or option from a menu or take an action of some
kind with the menu item. Text that you may need to enter or file names
you need to select are show in italic type, such as
trail name
.
Instructions = Menu Sequences
Most functions you perform with this unit are described as a sequence
of key strokes and selecting menu commands. We've written them in a
condensed manner for quick and easy reading.
For example, instructions for navigating a trail would look like this:
1. From the Plotter Page, press
MENU
|
MENU
|
↓
to
M
Y
T
RAILS
|
ENT
.
2. Press
↓
to
Trail 1
|
ENT
|
→
|
↓
to
N
AVIGATE
|
ENT
.
3. You are asked to wait while it converts the trail into a route.
4. The wait message disappears and the unit begins showing navi-
gation information along the trail. Now, begin moving and follow
your unit's directions.
Translated into complete English, step 1 above would mean: "Start on
the Plotter Page. Press the Menu key twice. Next, repeatedly press (or
press and hold) the down arrow key to scroll down the menu and select
(highlight) the My Trails menu command. Finally, press the Enter key."
Step 2 would mean: "Press the down arrow key repeatedly to scroll to
the trail named Trail 1, and press Enter. Next, press the right arrow
key and then the down arrow key to highlight the Navigate command,
then press Enter."