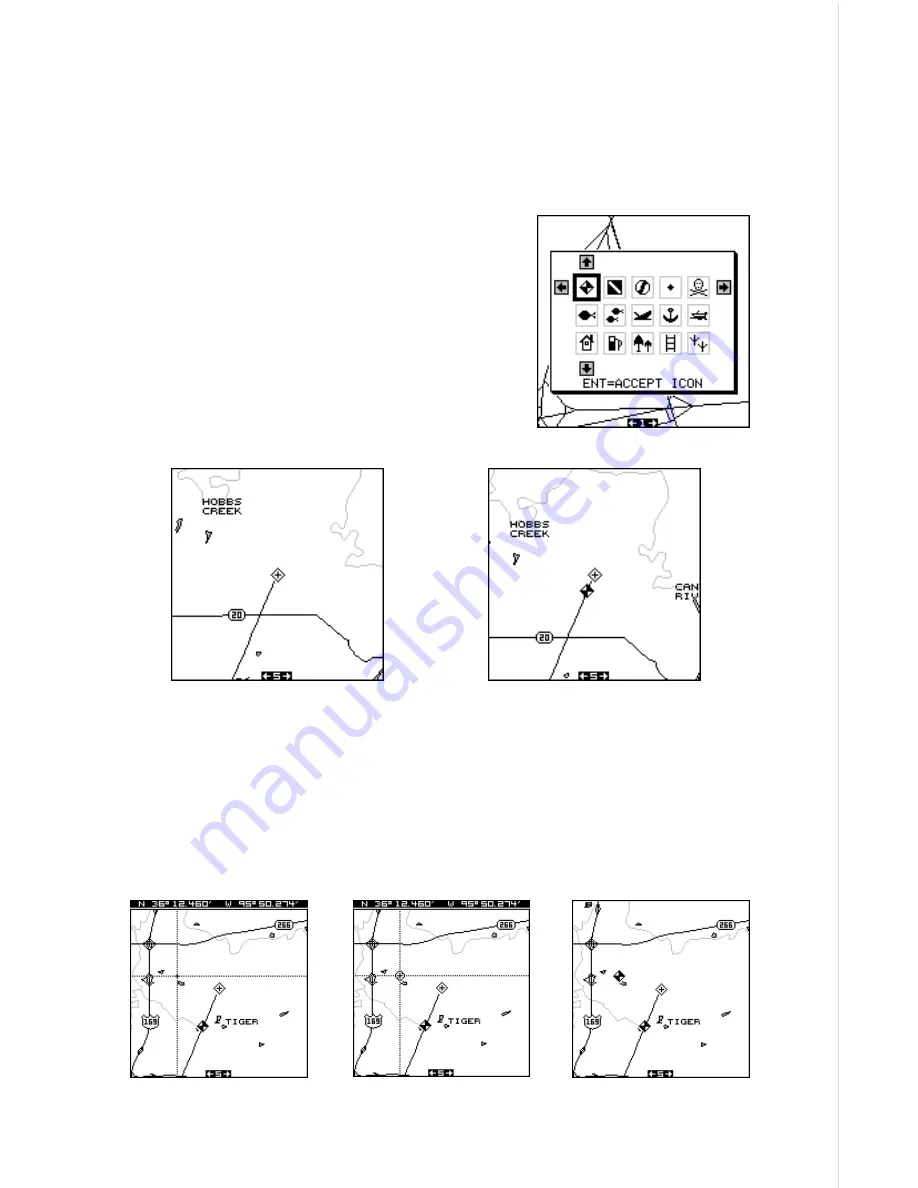
23
MOVE CURSOR TO
LOCATION
PRESS ENT, SELECT
ICON, PRESS ENT
PRESS EXIT TO
ERASE CURSOR
ICONS
The AccuMap 12 has fifteen symbols or “icons” available. These icons
can be placed anywhere on the mapping screens. These can be used to
mark fishing spots, boat ramps, rest stops, airports, or whatever. You can
place an icon at your present position, or at the cursor location.
Place Icon - Present Position
To place an icon at your present position, sim-
ply press the ENT key. The screen shown at
right appears. Use the arrow keys to highlight
the desired icon. Now press the ENT key. The
mapping screen appears with the icon you se-
lected placed at your position when you first
pressed the ENT key, not your present posi-
tion.
MAP - AFTER PLACING
ICON
MAP - BEFORE PLACING
ICON
Place Icon - Cursor Location
To place an icon at cursor's location, first use the arrow keys to move the
cursor to the position that you want to place the icon. Next, press the ENT
key. Now select the desired icon using the arrow keys. When it's selected,
press the ENT key. The mapping screen reappears with the icon at the
cursor's location. Press the EXIT key to erase the cursor.
Summary of Contents for AccuMap 12
Page 1: ...INSTALLATION AND OPERATION INSTRUCTIONS AccuMap 12 TM ...
Page 60: ...56 WINDOW BOXES These boxes are used on Map 3 and Nav 1 only 1 2 3 4 5 6 7 8 9 10 11 12 ...
Page 61: ...57 13 14 15 16 ...
Page 62: ...58 WINDOW GROUPS This is a listing of window groups A through T A B C D E F G H I J K L ...
Page 63: ...59 M N O P Q R S T ...






























