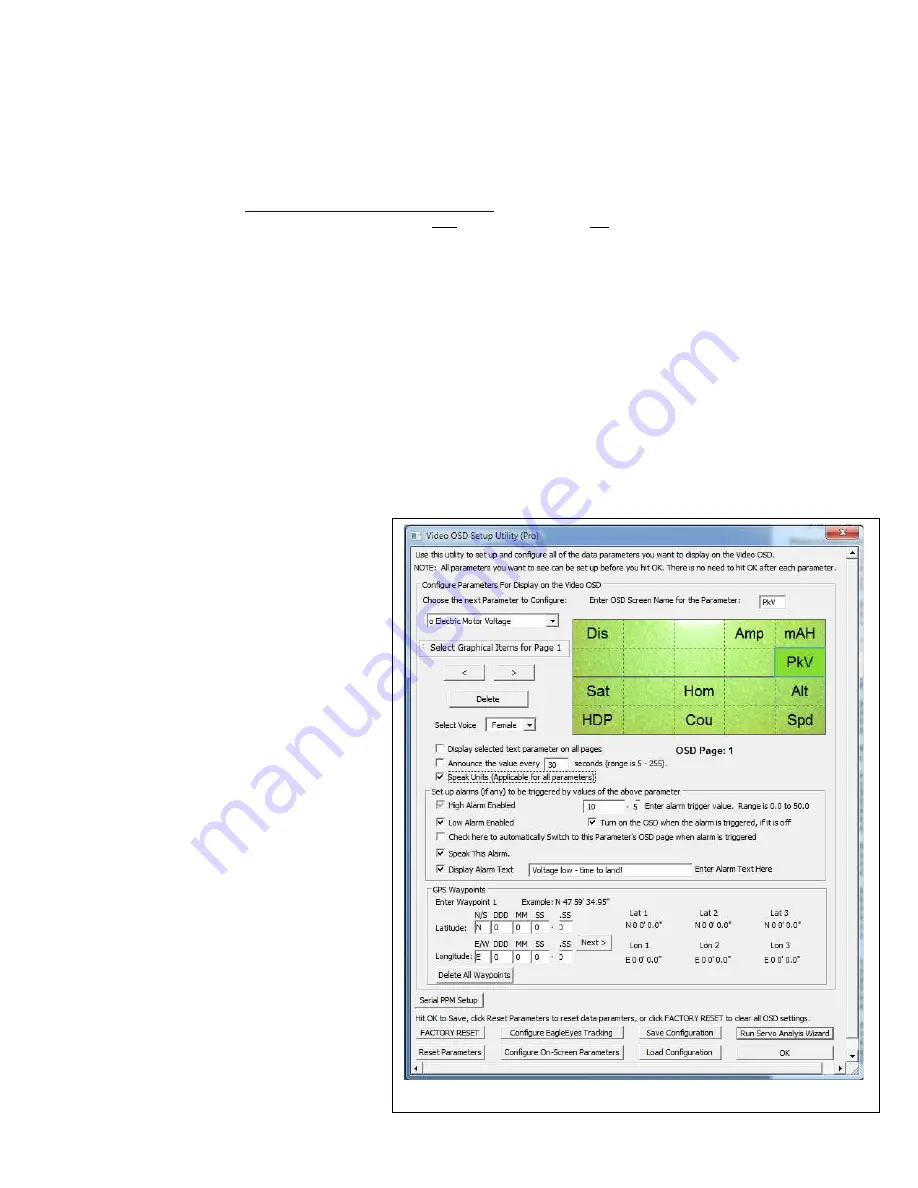
Copyright © 2009-2012 Eagle Tree Systems, LLC
http://www.eagletreesystems.com
Page 9
Figure 6
When connected as described above, the servos receive power from the radio receiver, just as if they were connected directly to the receiver. The input and
output servo power pins of the OSD Pro connect to each other internally.
NOTE: the servo connections described above are not necessary if you do not wish to use the safety features.
Configuring the OSD Pro with the Windows Software
Windows Software and Firmware Update
To use the OSD Pro, you will need to install Eagle Tree Windows Software version 10.38 or higher. To update, download the latest software from the
support page of our website, located at
http://eagletreesystems.com/Support/apps.htm
. After connecting the OSD Pro to the eLogger/Recorder, and
downloading and installing the latest Windows Software, the firmware of both your eLogger/Recorder and the OSD Pro may need to be updated. To
upgrade your firmware, just click “Hardware, Firmware Control” and first click the “Update” button for the eLogger/Recorder, and repeat this process to
update the firmware for the OSD Pro (see Figure 5).
When updating the OSD Pro firmware, after the “Firmware Successfully Completed!!” message appears, click on the OK button of that message. Then,
after a few seconds, the OSD Pro setup page (as shown in Figure 6) will appear. Note that you will need to click OK on the setup page to finalize OSD Pro
firmware update. If you do not click OK on this page, you will be prompted to update the OSD Pro firmware again later.
Note: as new features become available to the OSD Pro, the changes can be downloaded from our website. Please check our website periodically for new
software versions. Also, clicking “Help, Download Latest Updates…” will navigate you to our software download web page.
Also, before installing a new software version, it’s a good idea to save your OSD Pro configuration using the button shown in Figure 6 BEFORE installing
the new software version, and then loading the configuration again by clicking “File, Load Configuration File” AFTER you have installed the new software
version, and completed the OSD Pro firmware update if prompted to do so.
Configuring Text Parameters to Display on the Video OSD
A powerful and unique feature of the OSD Pro is the ability for you to set up just the text parameters you want to see, where you want them, on the screen.
You can also name the labels for each parameter to any 1 to 3 character name you desire. You can program alarms for the parameters, and display custom
messages on the screen when an alarm triggers.
Note: at least one parameter must be selected for display,
for correct operation.
Software configuration of the OSD Pro is done via the OSD
Pro setup page (shown in Figure 6). This page is invoked by
clicking “Hardware, Choose Parameters to Display on Video
OSD” and the page will also automatically appear after you
update the OSD Pro firmware. Note: If the page below does
not appear, and an error messages appears instead, please see
the troubleshooting section of this manual.
The setup screen supports two rows of user configurable text
based data parameters along the top of the screen, and two rows
of parameters near the bottom of the screen. Each row can
have up to 5 parameters, for a total of 20 parameters.
The setup screen’s green simulated display corresponds to the
rows and columns of these four lines of parameters. To
configure a parameter to display, click “Choose the next
Parameter to Configure.” This dropdown menu lets you choose
a parameter to display on the OSD screen. The available
parameters depend on your Recorder type, and the sensors you
have installed.
The OSD Pro can have more than one “page” of parameters
defined for the main screen. So, virtually infinite
configuration is possible. The current page being configured is
indicated by the “OSD Page: 1” text below the simulated
display. Use the left and right arrows below the dropdown
menu to switch between OSD Pages on the simulated display.
NOTE: If more than one OSD Pro display page has been
configured, toggling your radio’s Aux2/Select switch (if
configured) during operation will cause the display page to
advance to the next page. Also, an option for timed switching
between main screen pages is described in the on-screen menus
section below.
























